Nota de Atualização 2024.1.1.0
Confira os detalhes da melhoria no processo de testes:
T7995 - Melhorias no Multiphono no fluxo de testes - Criação de Teste
- Em seguida é nós solicitado qual a clinica e Profissional responsável pelo teste.
Alteramos o fluxo dos testes do Multiphono proporcionando mais clareza e facilidade na criação e alteração dos Testes.
Para criar um teste é preciso clicar no botão  , conforme print abaixo:
, conforme print abaixo:
Na tela que irá se abrir, clicar em 

Nessa tela facilitamos a criação e informação dos itens na tela, abaixo detalhamos cada campo:

O o campo "Tipo de Operação" define de qual estoque está saindo o item:
- Em seguida é nós solicitado qual a clinica e Profissional responsável pelo teste.
- O campo Paciente é o parceiro informado na oportunidade

- O sistema traz a por padrão como sugestão a data da criação do teste como data inicial "De" , podendo ser alterada. Calculamos a data "Até", com base na data "De" mais a quantidade de dias informada no campo "Dias de Teste"

Após preencher as informações iremos clicar em  , com isso a tela abaixo irá se abrir. Iremos clicar em "criar" pra incluir os itens:
, com isso a tela abaixo irá se abrir. Iremos clicar em "criar" pra incluir os itens:

Ao clicar em criar será adicionada uma linha para que possa informar o produto, quantidade e valor de venda a ser informado no termo de responsabilidade.

Após o informar os dados iremos voltar na separação:

confirmar para que possamos informar as quantidade e números de série.
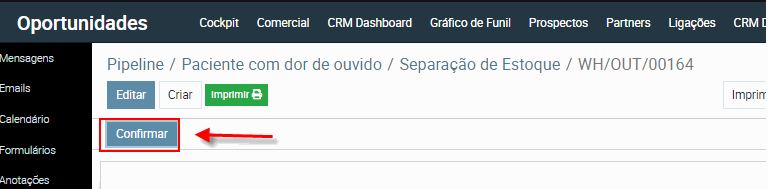
Nessa mesma tela podemos separar os itens, quantidade e números de série dos itens. conforme abaixo:

Após realizar a separação dos itens clicar em "Iniciar Teste".
Importante: Caso tenha errado o itens no teste é possivel alterar os itens do teste antes de inicia-lo.
T7995 - Melhorias no Multiphono no fluxo de testes - Alteração de itens no Teste antes de iniciarCaso tenha informado o item errado no teste e o teste esteja aguardando ser iniciado (Estágio "Aguardando"), é possivel alterar os itens clicando no botão "Definir como Provisório".
Nessa mesma tela podemos separar os itens, quantidade e números de série dos itens. Após realizar a separação dos itens clicar em "Iniciar Teste".
Caso tenha informado o item errado no teste e o teste esteja aguardando ser iniciado (Estágio "Aguardando"), é possivel alterar os itens clicando no botão "Definir como Provisório".

Após voltar o teste para o provisório, clicar em operações:

Para alterar o item do teste clicar sobre o produto e selecionar o novo produto, conforme abaixo:


Após alterar os itens voltar a separação.

confirmar para que possamos informar as quantidade e números de série.
Nessa mesma tela podemos separar os itens, quantidade e números de série dos itens. Após realizar a separação dos itens clicar em "Iniciar Teste".

T7995 - Melhorias no Multiphono no fluxo de testes - Alteração de itens com Teste já iniciadoCaso tenha informado o item errado no teste e o teste esteja iniciado (Estágio "Concluido"), é possivel alterar os itens clicando no botão "Devolver e Reabrir". Conforme abaixo:
Nessa mesma tela podemos separar os itens, quantidade e números de série dos itens. Após realizar a separação dos itens clicar em "Iniciar Teste".
Caso tenha informado o item errado no teste e o teste esteja iniciado (Estágio "Concluido"), é possivel alterar os itens clicando no botão "Devolver e Reabrir". Conforme abaixo:

O sistema irá solicitar um motivo que é opcional e pode confirmar.

Após esse processo o teste ficará em provisório, e é possivel clicar em operações para realizar as alterações dos itens:

Para alterar o item do teste clicar sobre o produto e selecionar o novo produto, conforme abaixo:

Nessa mesma tela podemos separar os itens, quantidade e números de série dos itens. Após realizar a separação dos itens clicar em "Iniciar Teste".

T7995 - Melhorias no Multiphono no fluxo de testes - Histórico de TestesAgora é possivel consultar o histórico dos testes que foram feitos na oportunidade e o motivo, dentro da oportunidade iremos clicar no botão "Teste(s)":
Agora é possivel consultar o histórico dos testes que foram feitos na oportunidade e o motivo, dentro da oportunidade iremos clicar no botão "Teste(s)":

O sistema por padrão irá trazer o filtro "Testes Abertos", porém podemos retirar o filtro para verificar todos os testes:

Histórico de testes:

T7995 - Melhorias no Multiphono no fluxo de testes - Reabertura de TestesCaso seja preciso reabrir um teste de um paciente que ja finalizou o teste e não comprou, é possivel clicando no botão "Reabrir Teste" dentro da oportunidade. Conforme abaixo:
Caso seja preciso reabrir um teste de um paciente que ja finalizou o teste e não comprou, é possivel clicando no botão "Reabrir Teste" dentro da oportunidade. Conforme abaixo:

O sistema irá solicitar um motivo que é opcional e pode confirmar.

O sistema irá liberar para que seja criado um novo teste para essa oportunidade a partir do botão "Teste(s)"

Confira outras melhorias adicionadas nessa versão:
T8134 - Gestão de Tickets - Definir a vizualização de ticket´s por membro da equipe do ticketAgora é possivel definir a vizualização dos membro da equipe do ticket de acordo com a categoria dos Ticket's naquela equipe.
Agora é possivel definir a vizualização dos membro da equipe do ticket de acordo com a categoria dos Ticket's naquela equipe.
Importante: Essa configuração só é valida caso o usuario esteja habilitado para nível de equipe. No seu acesso ou na função que ele faz parte, conforme exemplo abaixo:

Para realizar essa parametrização é necessário acessar o cadastro da equipe, edita-la e clica sobre o membro que deseja limitar o acesso:
Clicando sobre o membro a tela abaixo irá se abrir e iremos a aba , Acesso de equipes aos ticket´s:
Existem dois acessos um para ticket´s de reparo e um para ticket´s de atendimento, abaixo detalhamos sobre cada tipo de liberação.
Tipos de liberação:
- Ticket´s Próprios: Membro visualiza apenas os ticket´s que ele mesmo abriu.
- Somente do Parceiro Superior: Membro visualiza todos os ticket do parceiro vinculado a seu cadastro.
- Todos os ticket de sua Equipe (padrão): Membro visualiza todos os ticket´s estão nessa equipe.
T8134 - Gestão de Tickets - Novo campo no ticket para separação do usuario e empresaAgora o ticket irá informar qual o parceiro do usuario que abriu o ticket no campo "Aberto Por (Superior)",
