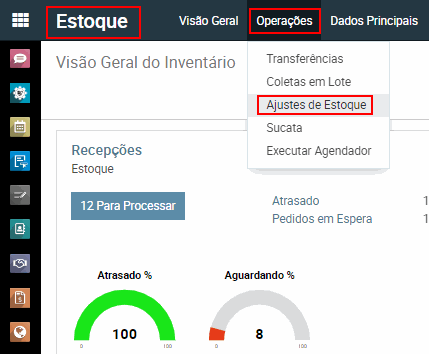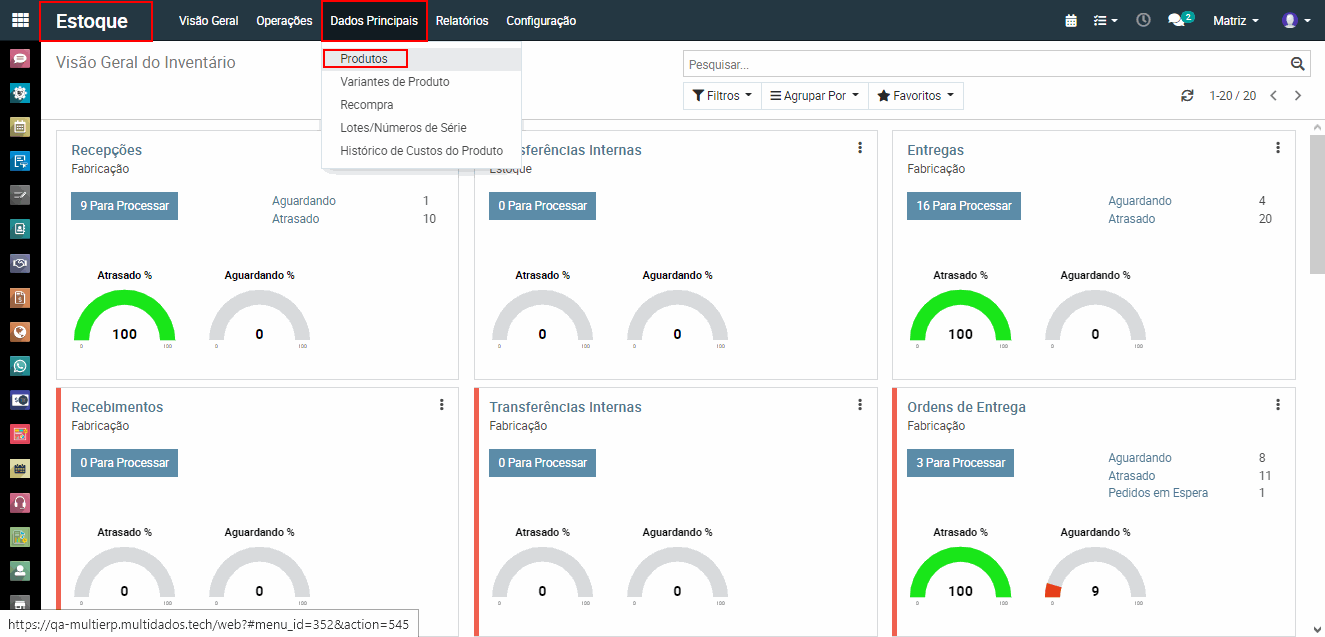Modulo de Estoque
Estoque
Visão geral do estoque
Nosso módulo de estoque conta com uma visão geral de todos os armazéns e de suas operações.
Operações
Como acompanhar e confirmar as ordens de entregas programadas
No exemplo a seguir existem duas ordens pendentes:
Dentro do estoque identificar qual o armazém está trabalhando e localizar o Card "Ordens de Entrega". No exemplo podemos notar que temos duas Ordens de Entrega aguardando para serem processadas. Vamos clicar sobre o botão para verificar o detalhe das ordens pendentes.
No exemplo a seguir existem duas ordens pendentes:

Vamos concluir a separação da ordem de entrega 00038, vamos entrar dentro da ordem e clicar em validar para o sistema concluir a ordem com o valor informado no campo "Reservado".

Vamos confirmar a aplicação do saldo reservado da ordem para concluído.

Inventário de estoque
Como realizar inventário de estoque de vários produtos utilizando arquivo .csv
Iremos acessar o módulo
estoque - operações - ajuste de estoque:
Clicar no botão "Criar" e dar prosseguimento nas configurações, colocar o nome do inventário que está adicionando, verificar qual local do estoque que será feito esta entrada e selecionar a opção "Selecionar produtos manualmente":
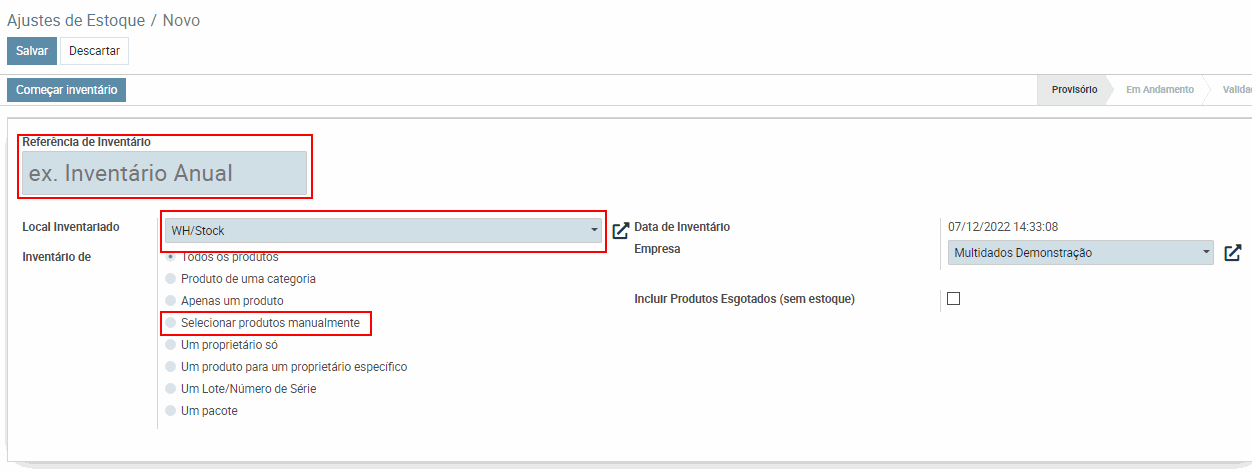
Após adicionar estas informações clique no botão salvar - começar inventário, agora já está pronto para adicionar o arquivo só clicar no botão editar - "Importar arquivo csv - Carregue seu Arquivo"
Após adicionar o arquivo ".csv", clique no botão validar e para completar a operação clique no botão Validar inventário, o ajuste ou adição de novo estoque está completa.

É possível realizar o ajuste no estoque ou fazer o upload de um estoque novo com um arquivo CSV, sendo necessário somente preencher as informações do arquivo corretamente.
Arquivo CSV de exemplo: Download
Iremos acessar o módulo
estoque - operações - ajuste de estoque:
Clicar no botão "Criar" e dar prosseguimento nas configurações, colocar o nome do inventário que está adicionando, verificar qual local do estoque que será feito esta entrada e selecionar a opção "Selecionar produtos manualmente":
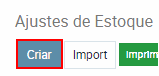
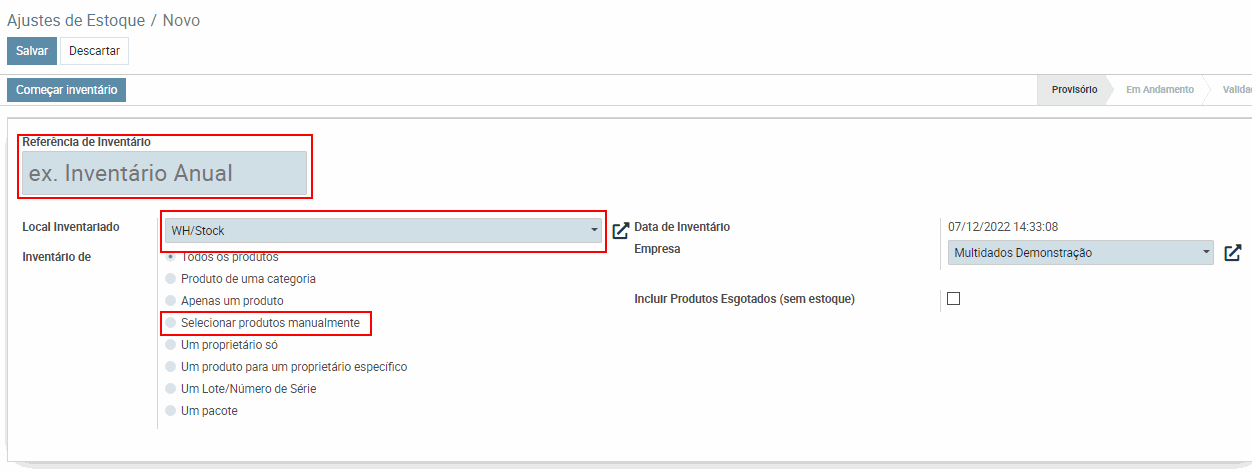
Após adicionar estas informações clique no botão salvar - começar inventário, agora já está pronto para adicionar o arquivo só clicar no botão editar - "Importar arquivo csv - Carregue seu Arquivo"

Após adicionar o arquivo ".csv", clique no botão validar e para completar a operação clique no botão Validar inventário, o ajuste ou adição de novo estoque está completa.
Cadastros
Como Cadastrar Produtos
Para criar um novo produto acessar o Estoque > Dados Principais > Produtos:
Na tela dos produtos clicar em “CRIAR”
*O campos de preenchimento obrigatório estão destacados em azul
- Produto Armazenável: Utilizar em Produtos que é necessário o controle de estoque.
Para produtos é necessário informar os dados fiscais, para isso acessar a aba "Financeiro".
Para criar um novo produto acessar o Estoque > Dados Principais > Produtos:

Na tela dos produtos clicar em “CRIAR”

*O campos de preenchimento obrigatório estão destacados em azul
- Nome do produto:
Informar o nome do produto, esse nome também será usado em notas fiscais.
- Tipo de Produto: Na aba "Informações Gerais" informar o "Tipo de Produto" que existem 2 possibilidades:
- Produto Armazenável: Utilizar em Produtos que é necessário o controle de estoque.
- Produto Consumível: Utilizar em Produtos para uso interno da empresa. (Ex: Produtos de limpeza, material de escritório)
- Categoria de Produtos:
Forma de classificar um conjunto de produtos.
- Referência Interna:
Código do produto utilizado em nota fiscal.
Para produtos é necessário informar os dados fiscais, para isso acessar a aba "Financeiro".
Origem: Origem da mercadoria.
Classificação Fiscal (NCM): NCM é a sigla para Nomenclatura Comum do Mercosul. Toda e qualquer mercadoria que circula no Brasil deve ter o código NCM e este código deve ser informado no preenchimento da nota fiscal e outros documentos de comércio exterior.

Como opção adicional podem ser preenchidas as contas de Receita e Despesas para fins de relatório.

Após preencher as informações, clicar em "Salvar".

Como Cadastrar Serviços
Para criar um novo Serviço acessar o Estoque > Dados Principais > Produtos:
Na tela dos produtos clicar em “CRIAR”
*Os campos de preenchimento obrigatório estão destacados em azul
Para Serviços é necessário selecionar o Tipo Fiscal "Serviço ", para isso acessar a aba "Contabilidade" e selecionar o Tipo Fiscal.
Para criar um novo Serviço acessar o Estoque > Dados Principais > Produtos:

Na tela dos produtos clicar em “CRIAR”

*Os campos de preenchimento obrigatório estão destacados em azul
- Nome do Serviço:
Informar o nome do Serviço, esse nome também será usado em notas fiscais.
- Tipo de Produto: Na aba "Informações Gerais" informar o "Tipo de Produto" Selecionar a opção "Serviço"
- Referência Interna: Código do serviço utilizado em nota fiscal.
Para Serviços é necessário selecionar o Tipo Fiscal "Serviço ", para isso acessar a aba "Contabilidade" e selecionar o Tipo Fiscal.
Como Opção adicional podem ser preenchidas as contas de Receita e Despesas para fins de relatório.

Após preencher as informações clicar em "Salvar"

Como adicionar Classificação Fiscal (NCM)
Para adicionar uma classificação fiscal ao produto acessar o Estoque > Dados Principais > Produtos
Selecionar o produto que deseja adicionar a classificação fiscal.
Selecionar a aba "Financeiro" > adicionar a classificação fiscal no campo.
Obs. : link para cadastrar a Classificação Fiscal (NCM) : https://multi.multidados.tech/mod-financeiro > Cadastro > Como cadastrar Classificações Fiscais (NCM)
Como cadastrar "Código de Produto do Fornecedor" e "Parceiro/Fornecedor" para produtos (Entrada de XML de compras)
Para vincularmos um fornecedor e seu código a um produto do sistema, acessar o modulo de Estoque > Dados Principais > Produtos .
Para vincularmos um fornecedor e seu código a um produto do sistema, acessar o modulo de Estoque > Dados Principais > Produtos .

Localizar o produto que deseja realizar a inclusão e acessar o cadastro do produto. Dentro do cadastro do produto Editar o cadastro > Acessar a Aba Compras > Sessão fornecedores > Adicionar Linha , conforme abaixo:
Informar o ""Parceiro/fornecedor"" e "Código de Produto do Fornecedor".
Importante:
- O mesmo produto no sistema pode conter vários "Parceiro/fornecedor" com códigos diferentes para cada fornecedor, assim permitindo a entrada do xml.
- Ao cadastrar o mesmo "Código de Produto do Fornecedor" e "Parceiro/fornecedor" para produtos diferentes o sistema irá apresentar a trava de alertar e não permitirá o cadastro.
Como criar uma Categoria de Produto
Antes de iniciarmos de fato o cadastro do produto, devemos criar categorias para facilitar o controle de estoque no sistema.
As categorias no sistema são agrupamentos de produtos que podem ter a mesma classe, espécie, conceito ou gênero.
Vamos então criar uma categoria de produto do zero:
1- Ainda na página de estoque, vamos acessar no menu superior Configurações > Categoria de Produtos.
2-Ao acessar a página veremos a lista de categoria do produto, mas como vamos criar uma categoria do zero, clicamos no botão “CRIAR” no canto superior esquerdo da tela.
Como criar um Marcador
2- Logo após, acessamos no menu superior CONFIGURAÇÃO > MARCADORES.
Um marcador é uma etiqueta que pode ser colocada como um código que identifica um grupo de dados, registros ou itens relacionados.
Por exemplo, um mesmo produto ou serviço podem ter mais de uma versão “básico” ou “premium” e você pode diferenciar um do outro com marcadores.
Vamos agora seguir o passo a passo e criar um marcador no sistema:
1- No menu inicial acessamos o módulo estoque.
2- Logo após, acessamos no menu superior CONFIGURAÇÃO > MARCADORES.

3- Após acessar a tela de marcadores, vemos uma lista com os marcadores já cadastrados. No nosso caso, vamos criar um do zero, então clicamos no botão " CRIAR" no canto superior esquerdo da tela.
4- Na tela que se abrirá vamos apenas inserir o nome para o nosso marcador. É possível também criar um “sub-marcador” que estaria ligado a um marcador pai. Após preencher os campos necessários, clique em salvar no botão superior esquerdo da tela.
Agora podemos adicionar este marcador em todos os produtos “premium” que tivermos em nosso estoque.
Categoria de Produto e Marcadores
Assim que acessamos a tela de produtos, no canto esquerdo vemos a lista de marcadores e categorias de produtos cadastrados no sistema.
1- No menu inicial acessaremos o módulo de Estoque
2- No menu superior acessar Dados Principais > Produtos;
CATEGORIA DE PRODUTOS E MARCADORES
Antes de darmos continuidade no cadastro de produtos, precisamos entender o conceito e a usabilidade das categorias de produtos e dos marcadores.
Assim que abrimos o a tela do estoque de produtos, ao lado
CATEGORIA DE PRODUTO: Categorias de produtos são grupamentos de produtos formados por itens complementares. Por exemplo, categoria “acessórios” pode armazenar os acessórios de outros produtos dentro do estoque.
MARCADORES: São etiquetas que podem ser utilizadas para identificar uma característica similar entre produtos, facilitando a filtragem ou classificação.
Assim que acessamos a tela de produtos, no canto esquerdo vemos a lista de marcadores e categorias de produtos cadastrados no sistema.

Como Inativar um produto
Produtos podem ser adicionados e excluídos do sistema, porém, uma vez que o produto sofre alguma movimentação no estoque, ele não pode mais ser excluído, para que não haja nenhum tipo de divergência em futuras situações.
Pensando nesse caso, nosso sistema tem a opção de inativar o produto de seu estoque, para situações que o produto não será mais utilizado, mas ja foi movimentado em uma situação anterior.
- Na barra superior da página, selecionar "Dados Principais", em seguida "Produtos".
- Na tela do Cadastro do Produto, quando o produto estiver ativo, o botão ficará escrito em verde "Ativo".
- Para inativar, selecionar a opção "Ativo", e irá se tornar "Arquivado", ficando em vermelho.
Como Cadastrar operações de estoque
No módulo de estoque, clique em "Configuração" > "Gestão de Armazém > Tipos de Operações"
Toque em "Criar";
Como Cadastrar um armazém

No módulo estoque selecione "Configuração" > "Gestão de Armazém > Armazéns"
Clique em "Criar";

Insira as informações nos campos em azul.
Obs.: Cada armazém deve ser único por empresa cadastrada.
Como Cadastrar um local de estoque
No módulo estoque selecione "Configuração" > "Gestão de Armazém > Locais"
Clique em "Criar";
Defina um nome para o local/estoque e selecione qual o armazém dele em "Local Pai". Depois clique em "Salvar";
Relatórios
Exportar Informações de estoque
Acessar o módulo de Estoque > Relatórios > Exportar Informações de Estoque;
Clique onde está sinalizado e selecione o armazém;
Selecione a categoria do produto e clique em "Selecionar";