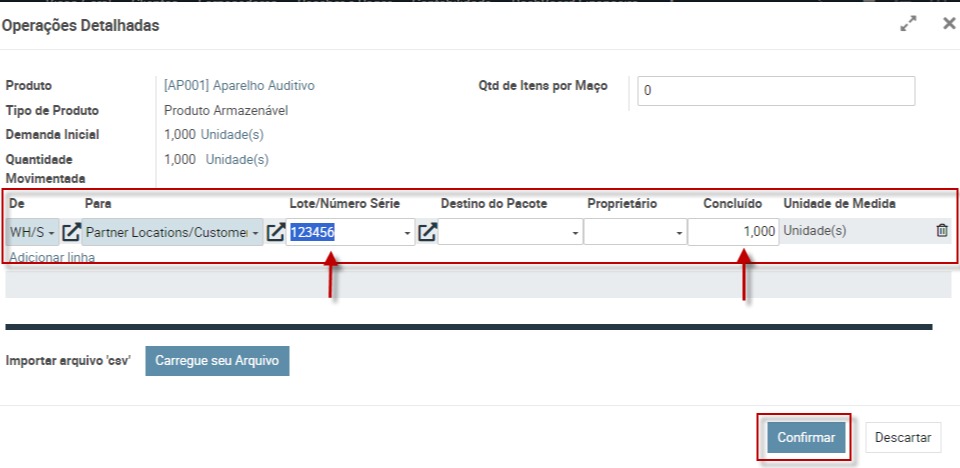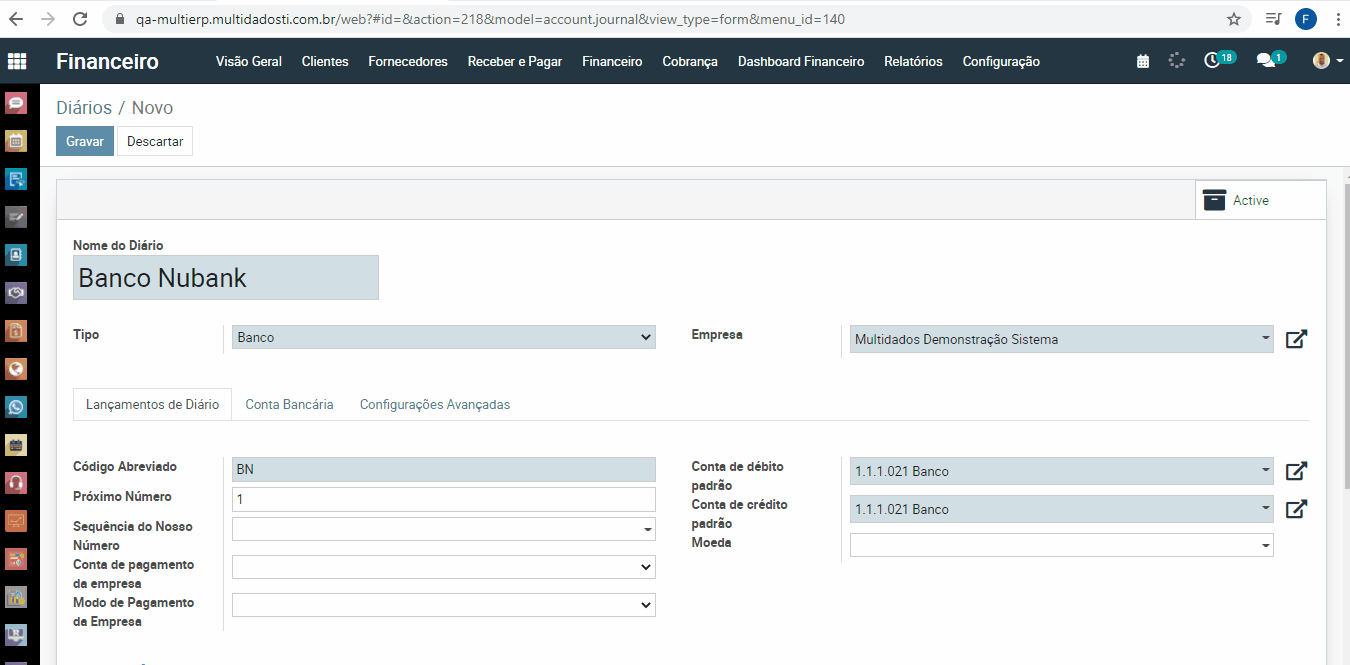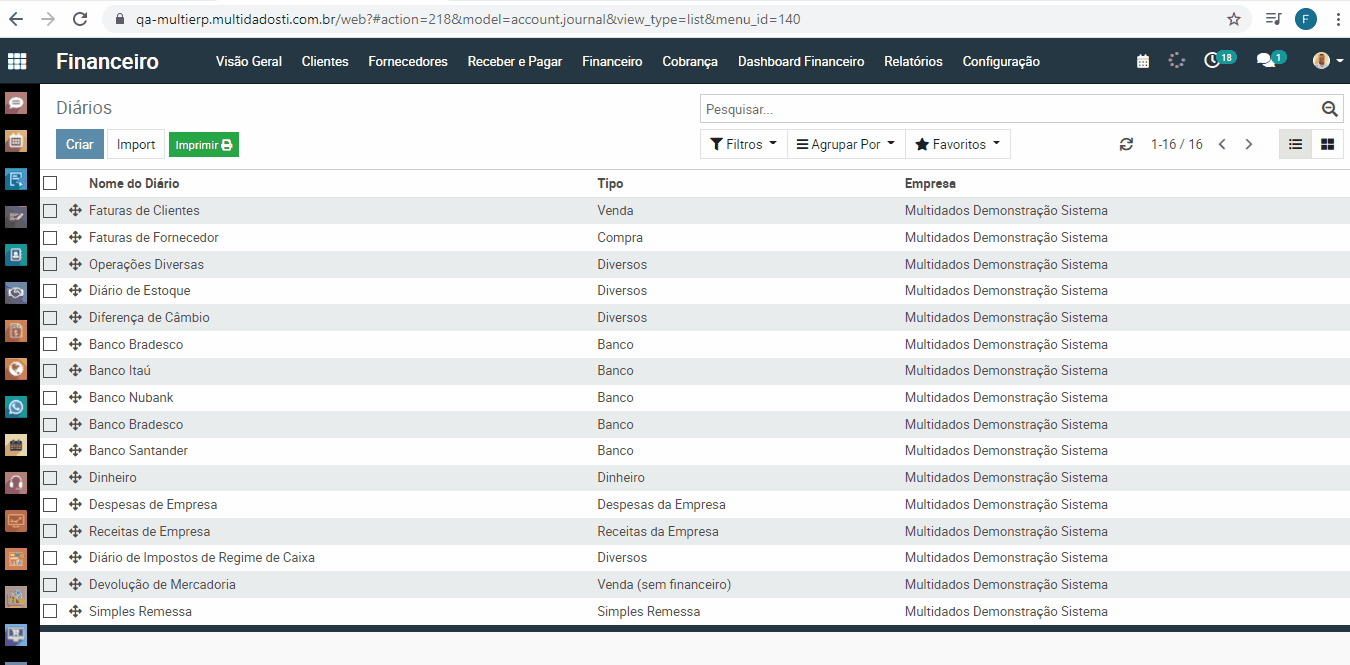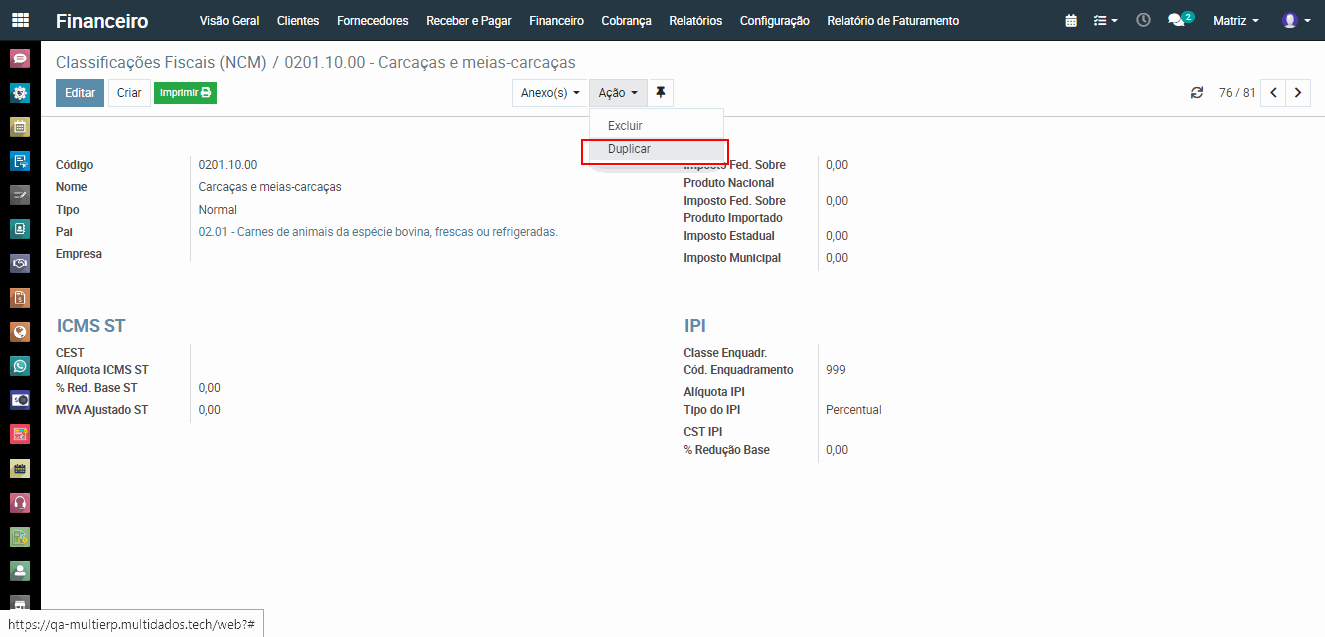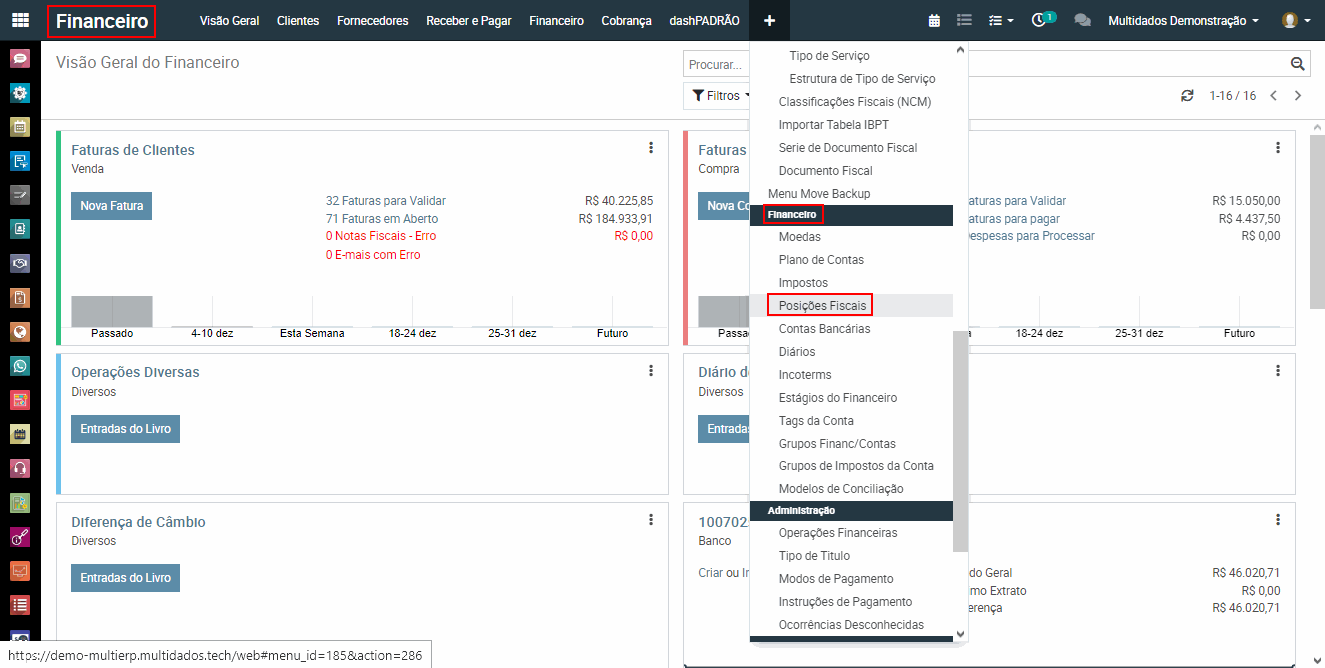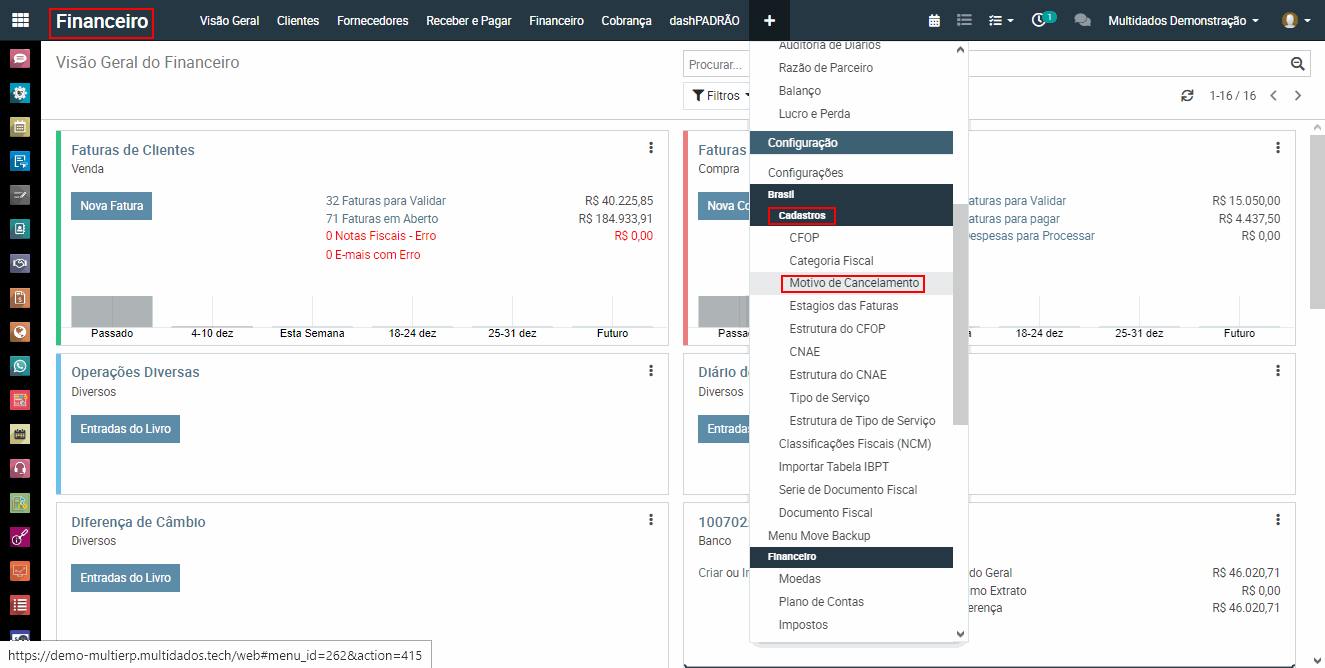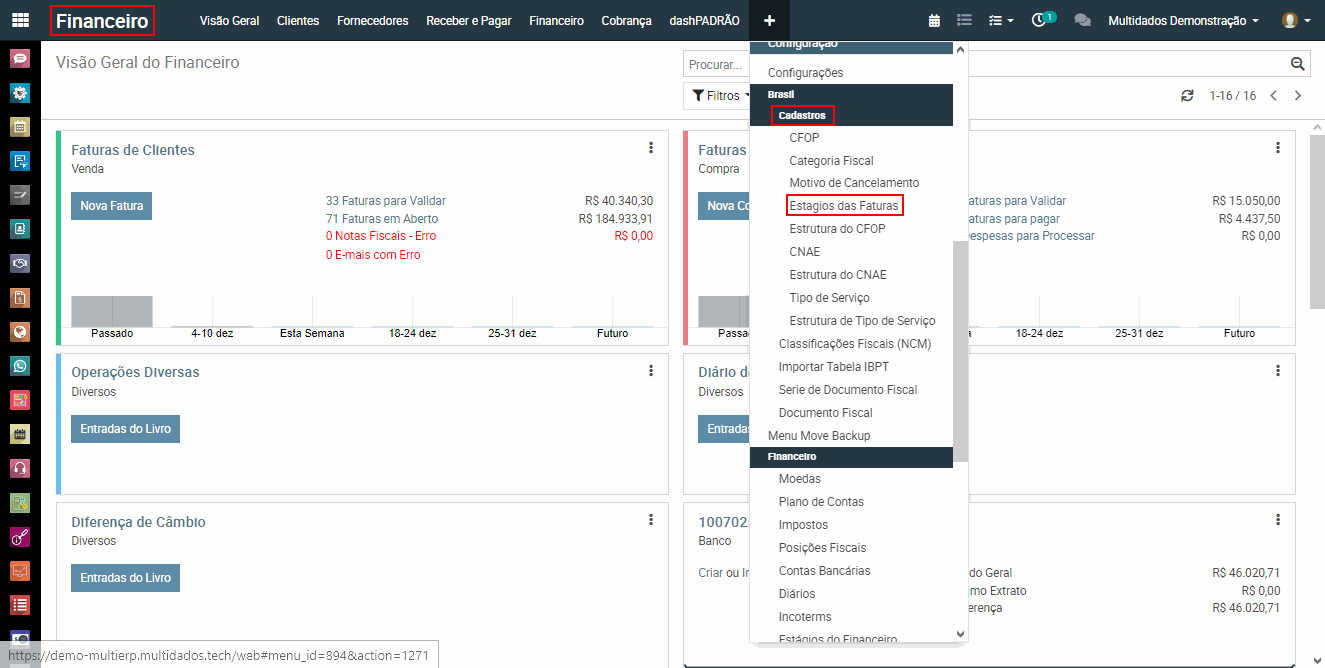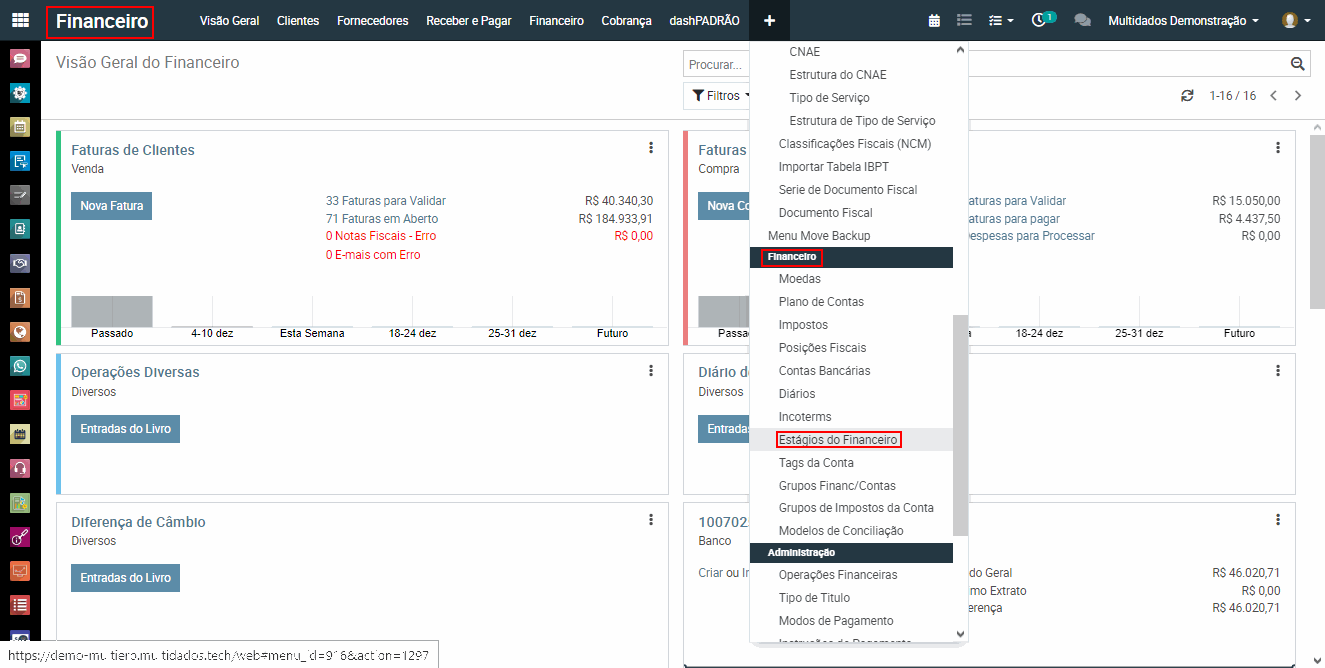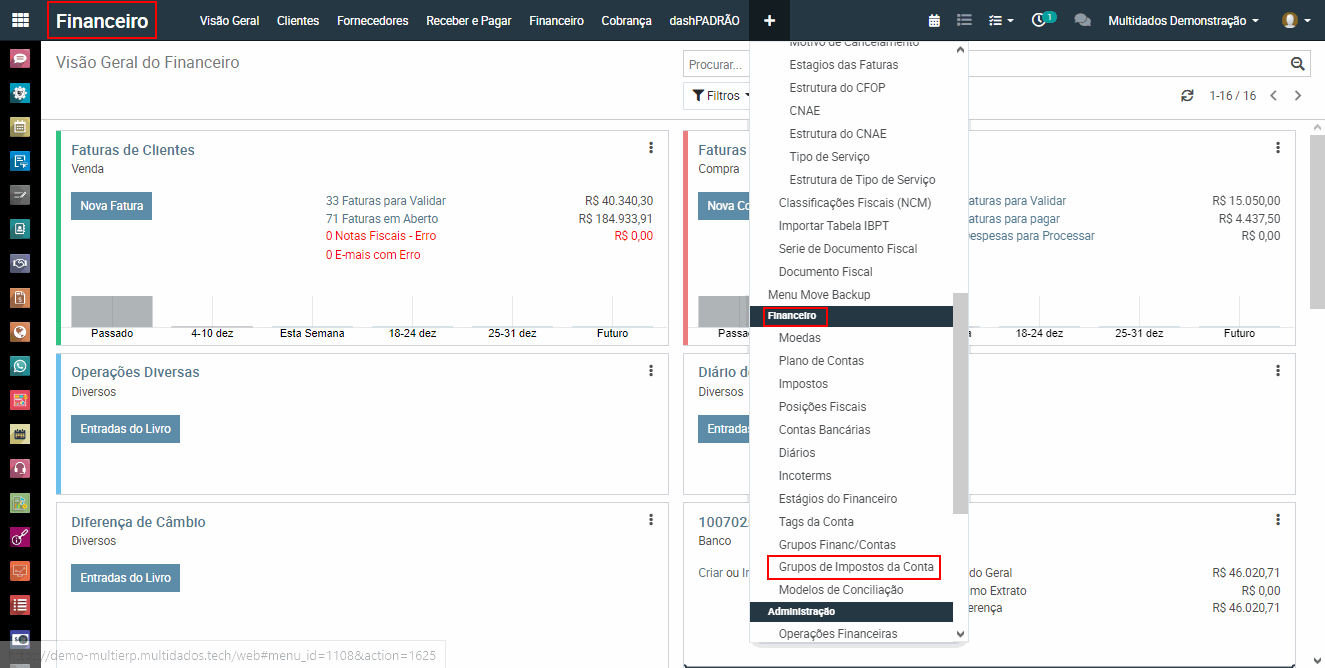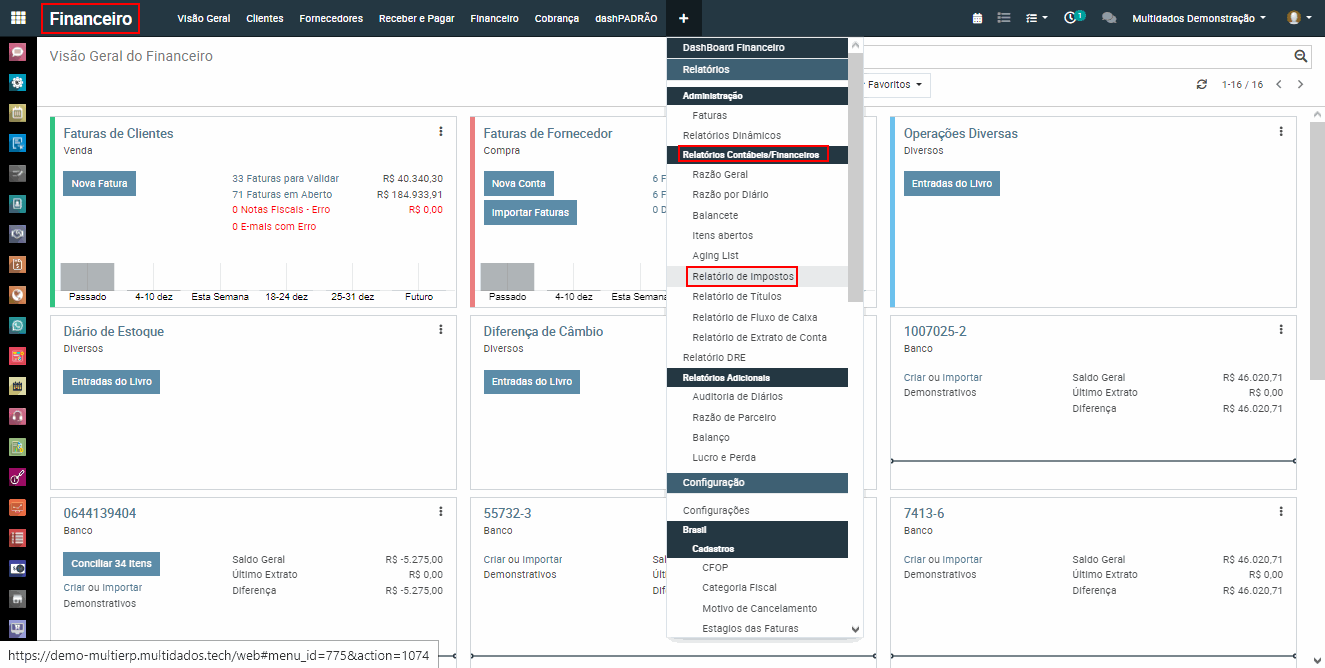Modulo Financeiro
Faturas
Como criar uma fatura
A Fatura pode ser gerada tanto para um Cliente, quanto para um Fornecedor, o sistema diferencia as duas nessas duas opções:
- Documento: Tipo de Documento que será emitido.
- Série: Tipo da Nota
Após isso, gere as parcelas clicando no menu "Parcelas" e "Gerar Parcelas"
Crie a separação clicando nesse botão "Criar separação";

A Fatura pode ser gerada tanto para um Cliente, quanto para um Fornecedor, o sistema diferencia as duas nessas duas opções:
Selecione a Opção "Criar";
Em seguida:
- Procurar o "Parceiro" e "Posição Fiscal" previamente cadastrada;
- Condição de Pagamento: Em quanto tempo o cliente irá pagar a fatura;
- Documento: Tipo de Documento que será emitido.
Exemplo: Nota Fiscal de Serviço;
- Série: Tipo da Nota
Exemplo: Série 1 - Nota Fiscal Eletrônica;
- Data da Pré-Fatura:
- Vendedor: Quem realizou a venda;
- Equipe de Vendas: A qual equipe aquele vendedor pertence.
Após o preenchimento dos campos, no menu "Linhas da Fatura", é possível adicionar os Produtos/Serviços que serão Vendidos/Prestados:
Selecione o "Produto" previamente cadastrado;
- Preço Unitário: é preenchido automaticamente (desde que seja incluído no ato do cadastro);
- Quantidade: Nº de itens do produto.
Incluir nas abas ao lado, os códigos de imposto (caso eles não tenham sido cadastrados previamente): ICMS, IPI, PIS e COFINS;
Clique em "Salvar e Fechar" para sair dessa tela ou "Salvar e Novo" para salvar o produto adicionado e adicionar mais um;
Após isso, gere as parcelas clicando no menu "Parcelas" e "Gerar Parcelas"

Preencha esses dados (como será feita a cobrança, por exemplo, parcelado ou à vista e o tipo do pagamento, se é boleto, cartão, pix, etc.).
Crie a separação clicando nesse botão "Criar separação";
Clique no ícone do caminhãozinho e conclua a separação:
Clique no ícone abaixo e, na mesma tela, selecione a quantidade de itens separados e o número de série de cada um (se necessário). Depois, clique em "Confirmar" e em seguida no botão "Validar";
Volte para a tela da fatura e clique em "Confirmar", depois em "Confirmar" novamente.
NOTA FINALIZADA COM SUCESSO!
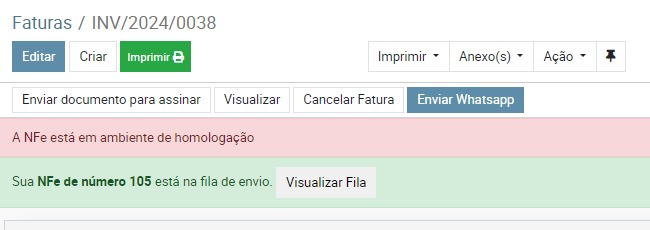
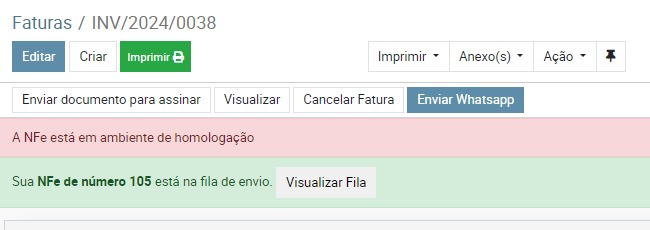
Como realizar uma fatura de devolução de compra pelo sistema
Acessar o modulo financeiro > Fornecedores > Devolução de Compra
- Clicar em criar:
- Selecionar a opção de emissão própria
Selecionar parceiro, posição fiscal, data da fatura e adicionar os produtos.
Observações:
-Para que o parceiro apareça para seleção precisa estar marcado como fornecedor no cadastro.
- A posição fiscal deve contem um diário configurado para que não seja gerado o financeiro a pagar.
Após adicionado os produtos gerar as parcelas.
Criar a separação de Estoque para entrada dos produtos no estoque.
Separa-los pela aba de entrega.
Após separar os produtos validar a separação.
Após preencher os passos acima clicar em validar para emitir a nota fiscal.
Como realizar uma fatura de devolução de venda pelo sistema
Obs.: Para esse processo é necessário ter previamente cadastrada uma posição fiscal de devolução de venda com um diário para que não seja gerado financeiro.
Para criar uma fatura de devolução de venda acessar:
Modulo financeiro > Clientes > Devolução de Venda;

Clicar em "Criar":

Selecionar o "Cliente" e "Posição Fiscal":

Incluir os Produtos na aba "Linhas da Fatura", clicando em "Adicionar uma Linha":

Após incluir todos os produtos, iremos informar na aba "Outras Informações" > Seção "Documentos Relacionados" > "Adicionar Linha"

Iremos selecionar o tipo Documento, nesse caso NF-e.

Informar a chave de acesso e clicar em "Salvar & Fechar"

Clicamos em "Salvar" para salvar a fatura:

Iremos clicar em "Criar Separação", para dar a entrada dos produtos no estoque:

Iremos clicar em "Confirmar":

Do lado direito da fatura iremos acessar a entrega:

Dentro da entrega iremos clicar no botão informar a quantidade que irá entrar no estoque:
Obs.: Para produto com controle de número de série é necessário informar os números de série.

Informar a quantidade no campo de "Concluído", após informar as quantidades clicar em "Confirmar".

Clicar em "Validar" para finalizar a entrega e verificar se o status está como "Concluído":


Com a entrega "Concluída", voltamos a Fatura e clicamos em "Confirmar" para que a fatura seja enviada para a fila de processamento de nota.

Aguardar o processo de emissão e mensagem de emissão enviada, após esse processo poderá imprimir sua fatura de devolução pelo botão "Imprimir DANFE". Conforme abaixo:

Com realizar a emissão de Nota Complementar de ICMS
Para realizar a emissão de nota complementar, entrar dentro do documento eletrônico da fatura através do botão
Dentro do documento eletrônico localizar o botão "Gerar NF-e Complementar" e clicar.
Acessar o documento da NF-e Complementar pelo botão:
Caso ocorra tudo certo com a emissão, o sistema irá apresentar o botão
Obs.: Antes de realizar esse processo verifique se o cadastro do imposto foi ajustado com a alíquota correta, caso não saiba verificar acione nosso suporte para auxiliar na validação antes de gerar a emissão da carta de correção.
Para realizar a emissão de nota complementar, entrar dentro do documento eletrônico da fatura através do botão  .
.
Dentro do documento eletrônico localizar o botão "Gerar NF-e Complementar" e clicar.

O sistema irá solicitar uma confirmação para gerar, para confirmar clicar novamente em "Gerar NF-e Complementar"

Acessar o documento da NF-e Complementar pelo botão:

Para emitir a NF Complementar clicar no botão "Enviar" e aguardar o processo do sistema.
Caso ocorra tudo certo com a emissão, o sistema irá apresentar o botão  para que possa realizar a impressão da correção emitida.
para que possa realizar a impressão da correção emitida.
Como faturar eventos de contratos

Selecione "Clientes", em seguida "Faturar Eventos":
Na tela para aprovar, é possível filtrar por Data, Parceiro, Projeto ou Código do Contrato. Em seguida, selecione "Adicionar Linha":
Selecione o evento que você deseja aprovar:
Em seguida, selecione "Faturar Eventos":
Confirme o faturamento dos eventos selecionados:
Clique no evento selecionado:
Clique em "confirmar" para confirmar a fatura do evento desejado:
Depois clique em "Confirmar" novamente:
Como Informar o frete diretamente na fatura
Dentro do item inserido na fatura podemos informar o valor do frete de forma individual .
Após informar o frete nos produtos, na aba transporte da fatura podemos selecionar a modalidade do frete a ser considerado na nota fiscal.
Dentro do item inserido na fatura podemos informar o valor do frete de forma individual .

Após informar o frete nos produtos, na aba transporte da fatura podemos selecionar a modalidade do frete a ser considerado na nota fiscal.

Após realizado o processo clicar em Salvar para salvar os dados.
Como realizar importação de XML de compra
Observações antes da importação:
Observações antes da importação:
- Necessário realizar o cadastro do fornecedor, configuração dos produtos e informada uma posição fiscal no cadastro para que possa ser realizada a importação.
- Para produtos com Numero de série é necessário informar os números de série manualmente pois o XML de NF-e modelo 55, não possui campos próprios para importação dessa numeração.
- É necessário que os impostos estejam cadastrados no sistema para ser realizada a importação.
Acessar o modulo financeiro > Fornecedores > Importar NF-e(XML).
Selecione o arquivo XML, a posição fiscal e clique em importar para que o sistema possa validar o arquivo enviado.
Caso ocorra algum problema com o XML selecionado o sistema irá alertá-lo conforme a exemplo a mensagem abaixo:
Como gerar exportação de XML para contabilidade
Documento: Selecionar o documento "Nota Fiscal Eletrônica" para exportar NF-e.
Acessar o módulo financeiro > Menu contabilidade > Ações > Exportar XML NFe;
-Selecionar o período, Documento e o Tipo de NF-e que deseja exportar:
Documento: Selecionar o documento "Nota Fiscal Eletrônica" para exportar NF-e.
Tipo de NF-e: Selecionar emitidas ou canceladas.
Após preencher os dados clicar em "Exportar":
O sistema irá realizar o download dos arquivos em um arquivo compactado.
Como gerar títulos de antecipação para faturas

Ao realizar essa ação o sistema irá gerar o título no contas a receber para que possa ser efetuada a baixa e posteriormente confirmar a fatura.
Iremos editar a fatura gerada a partir do orçamento, e acessar a aba de "Parcelas". Após isso, vamos clicar em "Gerar Titulo(s) de Antecipação".
O sistema irá solicitar uma confirmação, clique em "Confirmar" para dar sequência na criação dos títulos.
Ao realizar essa ação o sistema irá gerar o título no contas a receber para que possa ser efetuada a baixa e posteriormente confirmar a fatura.
Podemos notar na linhas das parcelas da fatura, a parcela referente ao título antecipado possui um um registro com o pagamento em "Aberto".
Finalizado esse processo, aguarde o financeiro baixar o título para que possa dar sequência na confirmação da fatura.
Como cancelar uma fatura (Demonstrativo de Serviço)
Selecione a fatura que deseja cancelar no financeiro, entre na fatura e clique no campo "Cancelar Fatura".
Obs.: Só pode cancelar a fatura caso não esteja no status pago.
Após clicar em "Cancelar Fatura", selecione o motivo de cancelamento da fatura e clique em "Cancelar Fatura".

Após cancelar a fatura, para emitir uma nova [fatura] de um contrato de serviço, pode se faturar novamente o evento e fazer as alterações desejadas na fatura que foi gerada.
Caso tenha dúvidas de como faturar o evento de um contrato de serviço, existe o passo a passo na opção a cima:
"Como faturar eventos de contratos".
Como cancelar uma fatura de Venda (Nota Fiscal Eletrônica)
Para cancelar um fatura que possua um documento eletrônico emitido (DANFE: Modelo 55) é possível caso não se enquadre na seguintes regras da receita:
- Só é possível cancelar a fatura caso não esteja no status pago.
Selecionar o motivo de cancelamento da fatura e clicar em "Cancelar Fatura".
Importante:
Para cancelar um fatura que possua um documento eletrônico emitido (DANFE: Modelo 55) é possível caso não se enquadre na seguintes regras da receita:
- O prazo atual máximo é de 168hs (7 dias) a partir da autorização da NF-e a ser cancelada.
- Não é possível cancelar uma NF-e que possua CT-e ou MDF-e válido emitido, manifestação de confirmação da operação sem posterior manifestação de desconhecimento, averbação para exportação autorizada ou outro evento registrado que impossibilite o cancelamento da NF-e.
Caso sua NF-e já tenha passado do prazo ou tenha alguma situação acima, entrar em contato com sua contabilidade antes de prosseguir com o cancelamento via sistema.
Para cancelar sua NF-e:
- Só é possível cancelar a fatura caso não esteja no status pago.
Selecione a fatura que deseja cancelar no financeiro, entre na fatura e clique no campo "E-docs", conforme abaixo:
Dentro do documento eletrônico emitido, clique em "Cancelar". Conforme abaixo:

Clique em "Confirmar":

Informe a "Justificativa" e clique em "Enviar Cancelamento":

Aguarde o processamento do cancelamento pela Receita.
Após cancelar o "E-Doc", voltar para a fatura e clicar em "Cancelar Fatura":

Selecionar o motivo de cancelamento da fatura e clicar em "Cancelar Fatura".
Obs.: Apenas cancelando a fatura o titulo será cancelado. Caso o título já possua um boleto e uma remessa de CNAB, será enviada automaticamente uma instrução de baixa do boleto na próxima remessa gerada no sistema.
Como criar a fatura de devolução, direto pela fatura de venda.
Vá até o módulo Financeiro > Clientes > Faturas

Após localizar a fatura dentro dela, entre na entrega referente a fatura:

Dentro da fatura clique em devolução:

Crie a entrega de entrada dos itens, clicando em "Devolução":

Após clicar, será aberta a devolução:
- Para produtos não controlados por numero de série/lote, terá de ser informado a quantidade de produtos devolvidos no campo "Concluído" e validar a entrega.
- Para produtos controlados por número de série/lote, terá de ser informado as numerações para cada produto e validar a entrega logo em seguida.
Após localizar a fatura dentro dela, entre na entrega referente a fatura:
Dentro da fatura clique em devolução:
- Para produtos não controlados por numero de série/lote, terá de ser informado a quantidade de produtos devolvidos no campo "Concluído" e validar a entrega.

Após concluir a entrega iremos clique em criar fatura.

Após concluir a entrega iremos clique em criar fatura.
Contas a Receber e Pagar
Como gerar boletos

Acessar o módulo Financeiro > Receber e Pagar > Integração Bancária > Geração de Boletos
Clique em "Criar", para criar uma nova remessa de boletos.
Na tela que se abrir, selecione o "Modo de Pagamento" e em seguida clique em "Salvar".
Clique em "Procurar títulos":
Clique em "Adicionar linha"
Marque os títulos que deseja gerar o boleto e clique em "Selecionar":
Confira os boletos selecionados e clique em "Transferir":
Para gerar os boletos clique em "Gerar Boleto":
Após gerar os boletos, a tela de remessa ficará conforme abaixo:
Como cancelar boletos gerados
Para cancelar um boleto, entre dentro do título pelo contas a receber e clique no botão "Cancelar boleto".
O sistema irá solicitar a confirmação do cancelamento do boleto, clique em "Confirmar" para que o boleto seja cancelado e o titulo liberado para geração de um novo boleto.
Como alterar a data de vencimento de um titulo

- De forma automática, informará a instrução de alteração de vencimento do boleto gerado na próxima remessa de CNAB do sistema. Sendo necessário apenas o envio do CNAB ao banco para o registro da alteração.
Acesse a fatura e clique no botão "Lançamento de Títulos" para acessar os títulos referentes a essa fatura:
Dentro dos filtros dos títulos acesse o mesmo, clicando sobre ele:
Dentro do título clique em "Alterar vencimento":

Na tela que irá se abrir informe o novo vencimento.
Processos:
Caso o título possua um boleto já gerado:
- O sistema de forma automática, irá cancelar o boleto anterior e gerar um boleto com o novo vencimento e enviar ao cliente.
- De forma automática, informará a instrução de alteração de vencimento do boleto gerado na próxima remessa de CNAB do sistema. Sendo necessário apenas o envio do CNAB ao banco para o registro da alteração.
Caso o título não possua um boleto gerado:
- O sistema apenas irá alterar o vencimento do título.
Como estornar baixa de títulos
Obs.: Para realizar essa operação o diário deve estar configurado para permitir cancelar lançamentos.
Para estornar um título, vamos acessar o título e a aba de pagamentos:
Na linha do pagamento que queremos estornar, clique em "Estornar"
Clique em "Validar" e o título será estornado com sucesso.
Como Conciliar um lançamento de contas a Pagar
Após realizar a baixa de um título a pagar de origem manual conforme abaixo, é necessário realizar a conciliação desse pagamento para que seja demostrado no relatório de extrato da conta:
Para que possa conciliar o título, acesse:
Localize o lançamento e clique sobre ele:
Dentro do lançamento, clique em "Editar":
Obs.: Só é necessário conciliar lançamentos realizados de forma manual, lançamentos que possuem títulos vinculados a cnab são conciliados automaticamente pelo sistema.
Após realizar a baixa de um título a pagar de origem manual conforme abaixo, é necessário realizar a conciliação desse pagamento para que seja demostrado no relatório de extrato da conta:
Para que possa conciliar o título, acesse:
Módulo Financeiro > Receber e Pagar > Lançamentos Financeiros > Movimentações Financeiras:

Localize o lançamento e clique sobre ele:

Dentro do lançamento, clique em "Editar":

Informe a "Data para Extrato", clique em "Salvar" e em seguida em "Conciliar":

Como realizar a negociação de títulos a receber
Obs.: Para utilizar essa funcionalidade é necessário o cadastro dos itens abaixo:
- Posição Fiscal de Renegociação
Acesse o módulo Financeiro > Receber e Pagar > Negociações Financeiras:
Selecione os títulos que deseja renegociar pela seleção lateral e clique no botão "Selecionar":
Informar:
Ao concluir a negociação, o sistema altera o estágio [da negociação] e habilita o botão do contas a receber para que os títulos criados a partir dela possam ser visualizados.
Obs.: Para utilizar essa funcionalidade é necessário o cadastro dos itens abaixo:
- Diário de Negociação
- Diário de baixa de Títulos Renegociados
- Posição Fiscal de Renegociação
Acesse o módulo Financeiro > Receber e Pagar > Negociações Financeiras:

Clique no botão "Criar":

Selecionar o parceiro, Diário de Negociação e o Diário de baixa de Títulos Renegociados. Após selecionados, clique no botão "Adicionar linha" .
Selecione os títulos que deseja renegociar pela seleção lateral e clique no botão "Selecionar":
Clicar na aba "Movimentação a Receber" e Gerar Parcelas:
Informar:
- Em "Primeiro Vencimento" informar a data de vencimento da 1ª parcela.
- Em "Financeiro", informar o "Tipo de Titulo" e a "Operação Financeira".
- "Montante" é o numero de parcelas que o cliente deseja pagar.
e clicar em "Gerar Lançamento"
Após gerar os lançamentos, é possível realizar a alteração na "Operação Financeira" e no "Tipo de Título" das parcelas, de acordo com a necessidade. No exemplo abaixo, foi alterado as 3 primeiras parcelas para o "Tipo de Título - Cartão de de Crédito".
Clique em "Salvar":
Em seguida, clique em "Renegociar"
Ao concluir a negociação, o sistema altera o estágio [da negociação] e habilita o botão do contas a receber para que os títulos criados a partir dela possam ser visualizados.
OBS: Para gerar os boletos, utilize o passo a passo da opção acima: "Como gerar boletos"
Como realizar movimentações Financeiras Receitas e Despesas manualmente
Clique em "Criar":
- Diário a que se refere o lançamento:
Parceiro:
Parceiro a que se refere a movimentação.
Obs.: Para realizar essa operação deve se ter um diário configurado para controle especifico de caixinha.
Para realizar uma movimentação financeira manual acessar o Módulo Financeiro > Receber e Pagar > Lançamentos Financeiros > Movimentações Financeiras
Clique em "Criar":

Será exibida as opções para preenchimento, abaixo detalhamos a que se refere cada campo:
Obs.: Lembrando que os campos em azul são obrigatórios.
Tipo de Pagamento:
- Enviar Dinheiro:
Selecionar essa opção para despesas e retiradas de dinheiro da empresa.
- Receber Dinheiro:
Selecionar essa opção para receitas e entradas de dinheiro da empresa.
Diário de Lançamento:
- Diário a que se refere o lançamento:
- Ao selecionar "Enviar Dinheiro" na opção anterior, será mostrada a opção de seleção "Despesas da Empresa".
- Ao selecionar "Receber Dinheiro" na opção anterior, será mostrada a opção de seleção "Receitas da Empresa".
Parceiro:
Parceiro a que se refere a movimentação.
Valor do Pagamento:
Valor da movimentação.
Data do Recebimento ou Data do Pagamento: Data em que foi realizada esse movimentação.
Diário de Recebimento
ou Diário de Pagamento
:
Diário do tipo de c
onta bancária que irá receber essa movimentação de pagamento ou de
recebimento
.
Conta: Conta do plano de contas a que se refere essa movimentação.
Código de
Referência:
Código para identificação da movimentação Exemplo: "Táxi".
Após preencher os campos clicar em "Salvar" e em seguida em "Confirmar"

Como alterar a operação financeira e o tipo de titulo de um titulo A Pagar ou A Receber
Obs.: Essa operação só pode ser realizada em títulos abertos.

Dentro do título, clique na aba "Financeiro":


Obs.: Essa operação só pode ser realizada em títulos abertos.
Para alterar a operação de um título, selecione-o clicando sobre ele. Conforme abaixo:
Dentro do título, clique na aba "Financeiro":

Em seguida, clique na opção "Alterar Operação":

Na tela que se abrir, selecione o novo tipo de título e a nova operação financeira. Depois, clique em "Alterar":

O sistema irá pedir para confirmar a alteração. Clique em "Confirmar":
Após confirmar a operação, o sistema irá alterar as informações.
Cadastros
Como cadastrar a percentual de impostos municipais, estaduais e federais por Código de Serviço

Acessar o módulo Financeiro > Configuração > Posições Fiscais:
Selecione a posição fiscal e clique sobre ela para editar. Dentro da posição fiscal clique sobre o tipo de serviço:
Edite e informe qual o percentual de imposto para cada tipo [de imposto] de acordo com a informação de sua contabilidade.
Obs.: Essa informação é por posição fiscal e cada uma possui apenas um único código de serviço atrelado a ela.
Como cadastrar uma conta diário e conta bancária
Na operação abaixo vamos criar o diário de uma conta bancária
Nubank
.
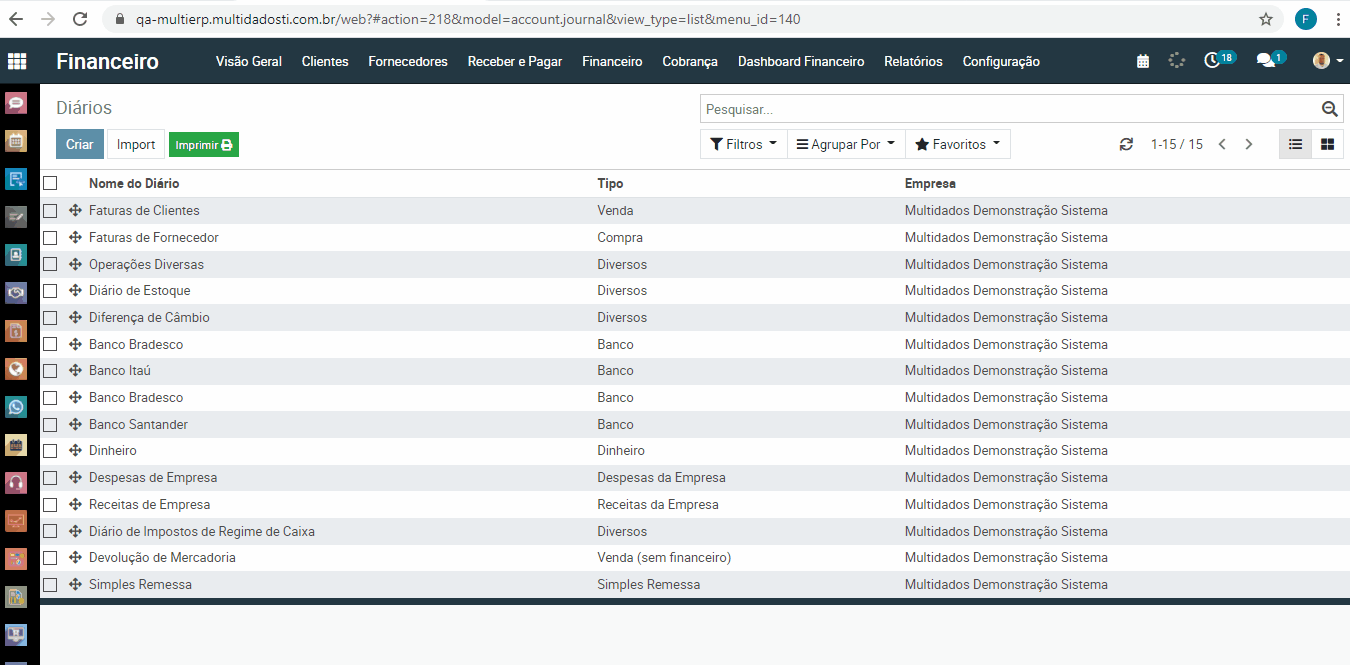
Ao definir o tipo do Diário como "Banco", é aberta uma aba extra chamada "Conta Bancária", nesta aba insira os dados da conta bancária e será onde a conta será criada no sistema.
Acessar o módulo Financeiro > + > Contabilidade > Diários:
O campo "Tipo" define qual é a finalidade do diário.
Na operação abaixo vamos criar o diário de uma conta bancária
Nubank
.
Obs.: Os campos em azul são de preenchimento obrigatório.
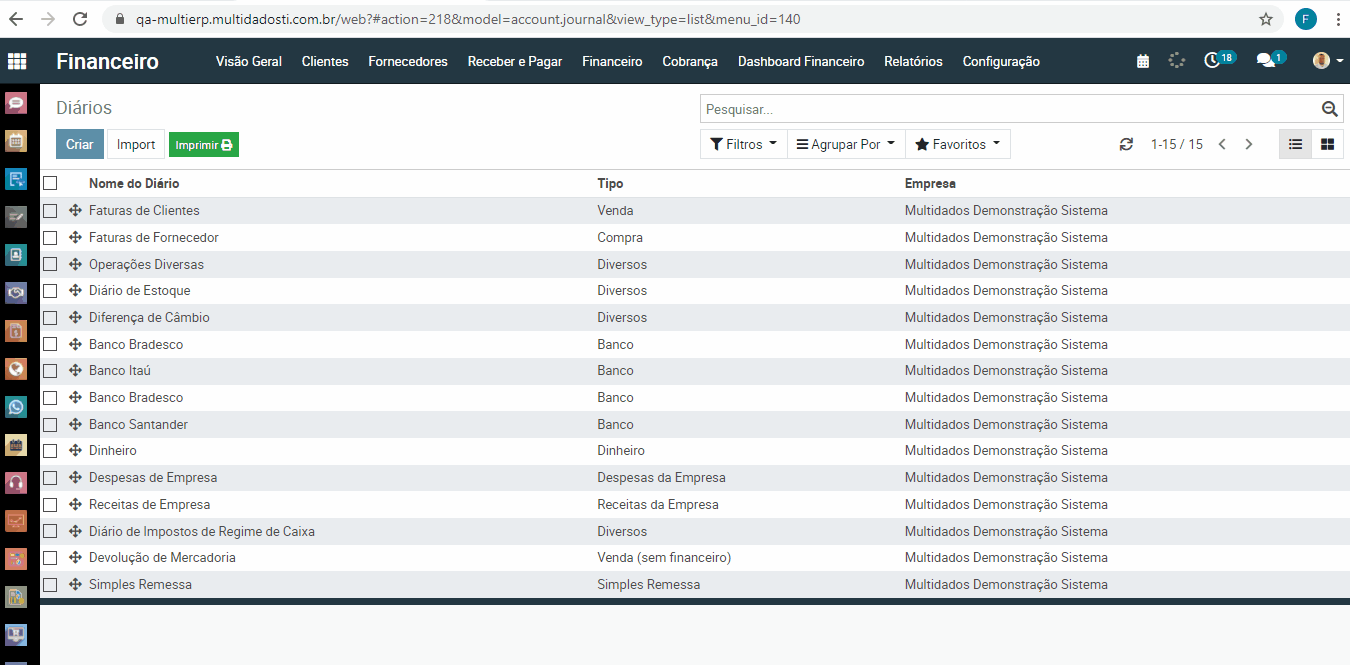
Ao definir o tipo do Diário como "Banco", é aberta uma aba extra chamada "Conta Bancária", nesta aba insira os dados da conta bancária e será onde a conta será criada no sistema.
Terminando o cadastro clique em "Gravar" no canto superior esquerdo na tela.
Abaixo podemos ver além da conta Diário "Banco Nubank" também a conta bancária "Banco Nubank".
Como cadastrar um imposto no sistema
Informar o nome de identificação do imposto, escopo e tipo do imposto:

Nesse caso deve-se desmarcar o campo "Incluído no preço", na aba "Opções Avançadas". Assim, o sistema irá calcular o valor do imposto a parte do valor do produto.
Acesse o módulo Financeiro > + > Contabilidade > Impostos:
Informar o nome de identificação do imposto, escopo e tipo do imposto:
Atente-se aos cálculos principais:
- Calculo do Imposto: "Porcentagem de Preço";
Nesse caso deve-se desmarcar o campo "Incluído no preço", na aba "Opções Avançadas". Assim, o sistema irá calcular o valor do imposto a parte do valor do produto.
Exemplo: Temos um produto de R$10,00 se o imposto for de 5% desse valor teremos R$ 0,50 de impostos, nesse caso o valor do produto final será R$10,50
-Calculo do Imposto: "Imposto de Porcentagem de Preço Incluído";
Nesse caso devemos marcar o campo "Incluído no preço", na aba "Opções Avançadas". Assim, o sistema irá calcular o valor do imposto incluso no valor do produto.
Exemplo: Temos um produto de R$10,00 se o imposto for de 5% desse valor teremos R$ 0,50 de impostos, nesse caso o valor do produto final continuará R$10,00.
Na aba "Opções Avançadas" é necessário selecionar as contas de acordo com o escopo e o imposto, segue abaixo um exemplo:
Como cadastrar alíquotas de impostos por NCM
Localizar o cadastro que deseja e selecioná-lo, ao editar é possível informar todas as alíquotas referentes a esse NCM.
Acessar o Módulo Financeiro > + > Classificações Fiscais (NCM):
Localizar o cadastro que deseja e selecioná-lo, ao editar é possível informar todas as alíquotas referentes a esse NCM.
Obs.: Todos os produto que possuem esse NCM informado no cadastro, ao serem colocados em um orçamento, terão os impostos carregados.
Como cadastrar Classificações Fiscais(NCM) e código de enquadramento
Sendo necessário trocar as informações (que serão informadas pela sua contabilidade).
Acessar o Módulo Financeiro > + > Cadastros > Classificações Fiscais (NCM):
Pode ser feito de duas maneiras:
- Clicando no botão criar e adicionando as informações que são informadas pela sua contabilidade, como mostra o exemplo abaixo:
- Ou pode ser feito duplicando uma classificação fiscal, como mostra o exemplo abaixo:
Sendo necessário trocar as informações (que serão informadas pela sua contabilidade).

Para cadastrar o código de enquadramento adicionar no campo: "Cód. Enquadramento":

Como cadastrar/alterar uma conta do plano de contas
Obs.:
Após
criar ou alterar uma conta do plano de contas é importante realizar a sincronização das contas para que a alteração surta efeito.
Clique em "Templates de Conta":
Para criar uma nova conta use a estrutura que o sistema já possui de plano de contas, nesse exemplo, será criada a conta 3.1.1.02.002 - Locação de Acessórios.
- Sincronização das contas:
Obs.:
Após
criar ou alterar uma conta do plano de contas é importante realizar a sincronização das contas para que a alteração surta efeito.
Acesse o módulo Financeiro > + > Contabilidade > Plano de Contas:

Clique no plano de contas:
Clique em "Templates de Conta":

Procure pelo código ou nome da conta:

Achando a conta terá dois processos possíveis:
- Alteração de uma conta já existente:
Para alterar a descrição da conta, clique sobre a conta:

Edite o cadastro clicando em "Editar":

Dessa forma, poderá ser alterada a descrição da conta. Feito isso, clique em "Salvar".

- Criação de uma nova Conta:
Após criar ou alterar uma conta do plano de contas é importante realizar a sincronização das contas para que a alteração tenha efeito.
Para criar uma nova conta use a estrutura que o sistema já possui de plano de contas, nesse exemplo, será criada a conta 3.1.1.02.002 - Locação de Acessórios.
Clique sobre uma conta que já existe e use-a como base, nesse exemplo 3.1.1.02.001:

Dentro da conta, vá no menu Ação > Duplicar:

Preencha o código conforme sequência e informe o nome da conta.

Após preencher clique em "Salvar":

- Sincronização das contas:
Após criar ou alterar uma conta, clique em "Sincronização Contas", para que o sistema possa atualizar a estrutura do plano de contas com as alterações realizadas:

Como cadastrar posições fiscais
Acesse o módulo Financeiro > + > Posições Fiscais:
"Posição Fiscal": Nome que será dado a posição fiscal, orientamos colocar um nome que identifique a funcionalidade.
"Documento": Qual documento será utilizado para a emissão, como por exemplo: Nota Fiscal Eletrônica.
"Descrição": um breve indicativo sobre a regra que está sendo incluída. A descrição é redefinida quando adicionado o imposto, mas pode ser alterado novamente.
Tem como funcionalidade definir qual diário contábil e conta contábil que será adicionada na posição fiscal, podendo ser também adiciona a conta no Produto:
Acesse o módulo Financeiro > + > Posições Fiscais:
Clique no botão "Criar":
Na primeira tela precisamos cadastrar estas informações:
"Posição Fiscal": Nome que será dado a posição fiscal, orientamos colocar um nome que identifique a funcionalidade.
"Tipo da Posição": Pode ser Produto, Serviço, Conjugado, Despesa e Receita.
"Documento": Qual documento será utilizado para a emissão, como por exemplo: Nota Fiscal Eletrônica.
"Série": Qual a série que vai ser utilizada para essa posição fiscal. (Se necessário criar uma nova série dentro sistema, entre em contato com o consultor responsável).
"Produto": pode ser ou não vinculado a algum produto ou serviço.
"Empresa": se for um ambiente multiempresas, em qual empresa essa posição fiscal será adicionada.
Informações NF-e
"Finalidade": seguindo a configuração, esse campo tem por intuito informar a finalidade que será utilizada, como por exemplo: normal ou simples remessa.
"Consumidor final?": indicação para consumidor final: sim ou não.
"Natureza da Operação": Campo que irá aparecer no documento eletrônico, se orientar com informações de tamanho predefinidas pela receita.
Após essas configurações de campos haverá três abas: Regras de Impostos, Mapeamento de contas e Observações Fiscais.
Regras de Impostos: a funcionalidade desta aba é adicionar os impostos e suas regras de aplicação conforme a necessidade, como por exemplo: regras de ICMS.
"Descrição": um breve indicativo sobre a regra que está sendo incluída. A descrição é redefinida quando adicionado o imposto, mas pode ser alterado novamente.
Usar a seguinte tributação:
"Imposto": selecione qual o percentual de imposto será utilizado.
"Cobrança do Imposto": interfere se vai ser utilizado para dentro e fora do munícipio, somente dentro ou somente fora.
"CST ICMS": selecione qual o CST vai ser utilizada para essa aplicação.
"CFOP": selecione qual CFOP vai ser utilizada.
"Opções": "Incl. IPI na base ICMS" e "Aplicar Difal?" Opções que podem ser marcadas conforme necessidade.
Aplicar essa regra quando:
Condição para aplicação da tributação que foi selecionada na parte superior.
"Região": Filtros de Estados que podem ser selecionados.
"Categorias de Produto": Aplica regra conforme categoria de produto selecionada
"Produtos": Aplica a regra conforme produto selecionado
"Parceiros": Alica a regra conforme parceiro selecionado.
Obs.: A adição de regra se mantém da mesma formatação para todos as regras de impostos. só alterando a regra de IPI, habilita o campo para redução de base IPI.
Mapeamento de Contas:
Tem como funcionalidade definir qual diário contábil e conta contábil que será adicionada na posição fiscal, podendo ser também adiciona a conta no Produto:
Observações Fiscais:
Essa aba tem como funcionalidade adicionar uma observação diretamente no documento eletrônico.
Para adicionar essa observação siga o passo a passo que está no FAQ: Como incluir ou criar uma observação fiscal na posição fiscal.
Como incluir ou criar uma observação fiscal na posição fiscal
Clique na opção "Adicionar linha":


Agora é possível incluir observações fiscais dentro da posição fiscal.
Acesse o módulo Financeiro > + > Posições Fiscais > Selecione a Posição Fiscal > aba "Observações":
Clique na opção "Adicionar linha":
É possível selecionar uma observação fiscal que já foi criada, ou criar:

Para criar uma observação fiscal se atentar as informações necessárias e ao tipo que deverá ser escolhido:

Fiscal: é copiado para o campo 'Informações Legais' do EDoc e enviado na tag 'infAdFisco' do XML da NFE. Então é uma informação obrigatória (fisco) relacionada a empresa ou a nota em si.
Observação: copiada para o campo 'Informações Complementares' do E-Doc e enviado na tag "infCpl" do XML. Então é uma informação adicional complementar referente a nota.
Como cadastrar motivo de cancelamento das faturas do financeiro
Acessar o módulo Financeiro - Cadastro - Motivo de Cancelamento:
Clique no botão "Criar", depois adicione o motivo de cancelamento e salve.
Como cadastrar estágios das faturas
Módulo Financeiro > + > Cadastros > Estágios das Faturas:
Clique no botão "Criar":

Adicionar um nome e a sequência:

Para adicionar uma cor
clique em cima do
"botão criado" segurando o botão SHIFT do teclado:


Como cadastrar estágios do Financeiro
Após salvar e quiser adicionar cor ao estágio, clique no botão segurando o SHIFT em seu teclado.
Acesse o módulo Financeiro > Financeiro > Estágios do Financeiro:
Clique no botão "Criar" e adicionar um nome, a sequência e por fim, clique em "Salvar":
Após salvar e quiser adicionar cor ao estágio, clique no botão segurando o SHIFT em seu teclado.
Como criar grupo de impostos da conta e como utilizá-los
É possível criar um grupo de impostos da Conta e utilizá-los para a criação do relatório de Impostos.
Clique no botão " Criar" , adicione um nome e a sequência depois clicar no campo adicionar linha para colocar os Impostos:
Após adicionada as informações, clique no botão " Salvar":
Relatórios
Relatório de Fluxo de Caixa
Primeiro adicione as configurações de intervalo de datas, após isso utilize alguns filtros:
Incluir Eventos de Contratos de Serviço
:
irá adicionar a informação dos eventos de contrato de serviço durante o intervalo;
Importante: O relatório de fluxo de caixa é gerado com base na empresa logada.
Módulo Financeiro > + > Relatórios Contábeis/Financeiros > Relatórios de fluxo de caixa:

Ao clicar nesse menu, a seguinte tela de filtros abrirá:

Primeiro adicione as configurações de intervalo de datas, após isso utilize alguns filtros:
Incluir Eventos de Contratos de Serviço
:
irá adicionar a informação dos eventos de contrato de serviço durante o intervalo;
Incluir Parcelas de Fatura de Compras
: irá adicionar a informação das parcelas que são das faturas de compras e despesas da empresa;
Incluir Parcelas de Fatura de Vendas
:
irá adicionar a informação das parcelas que são das faturas de vendas e receitas da empresa;
Fatura de Vendas Vencimento D+1
: irá adicionar 1 dia a data de vencimento informada nas faturas de vendas.
Importante:
São consideradas as datas de vencimento.
Após realizar essas configurações selecione o tipo de relatório que deseja: analítico, sintético ou resumo. Conforme imagem abaixo:

Analítico: Visão detalhada, o sistema irá mostrar tudo que foi pago ou recebido detalhadamente por dia de vencimento. Ou seja, ele irá mostrar com uma riqueza maior de informações tudo que entrou no fluxo do caixa em um dia em específico. Conforme o exemplo:

Sintético: Visão sintetizada, ou seja, sem detalhamento específico. Apenas mostrará a data e a frente o valor que foi pago ou recebido em um dia específico. Conforme o exemplo:
Resumo: Irá somar tudo que entrou no fluxo do caixa de cada mês e a frente mostrará os valores pagos ou recebidos do mês específico. Conforme exemplo:
Relatório de Impostos
Para criar um Relatório de Impostos, primeiro iremos acessar o módulo Financeiro > Relatórios Contábeis/Financeiros > Relatório de Impostos:
Para criar é necessário adicionar as informações de data inicial e data final:
Sendo possível visualizar o relatório de algumas formas:
visão, exportar PDF e exportar XLSX.
Exportar XLSX
:
irá exportar para um arquivo Excel (XLSX).
Para criar um Relatório de Impostos, primeiro iremos acessar o módulo Financeiro > Relatórios Contábeis/Financeiros > Relatório de Impostos:
Para criar é necessário adicionar as informações de data inicial e data final:
Sendo possível visualizar o relatório de algumas formas:
visão, exportar PDF e exportar XLSX.
Visão : irá visualizar o relatório no próprio sistema.
Exportar PDF : irá exportar para um PDF.
Exportar XLSX
:
irá exportar para um arquivo Excel (XLSX).
Obs.: relatório sendo feito no sistema é possível fazer um "drill down" (informações com maior nível de detalhes) para visualizar itens do relatório com mais detalhes.
Relatório DRE
Para criar o Relatório DRE, primeiro é necessário criar o modelo DRE.
Primeiro de tudo, é necessário adicionar os grupos que irão receber as informações referente as contas:
Ao adicionar os grupos, adicione qual tipo de operação será feita em cada grupo, como: adição, subtração ou resultado. Isso irá trazer os resultados para o relatório:
Após adicionar os grupos principais, adicione os subgrupos.
Após a adição e configuração dos subgrupos, adicione as contas que irão trazer os dados para o modelo:
Obs.: Este é um exemplo de grupos, subgrupos e contas que podem ser utilizadas, mas fica ao critério do usuário adicionar os parâmetros para criação do modelo.
Para isso iremos acesse módulo Financeiro > + > Relatórios Contábeis/Financeiros > Relatório DRE:
- Intervalo: Intervalo são os meses que o usuário deseja contar a partir do mês selecionado, por exemplo, selecionamos "dezembro" e no intervalo é adicionado "3", será contado: dezembro, janeiro e fevereiro.
Clique no botão "Gerar relatório", então será feito o
download
de um arquivo PDF com o relatório: