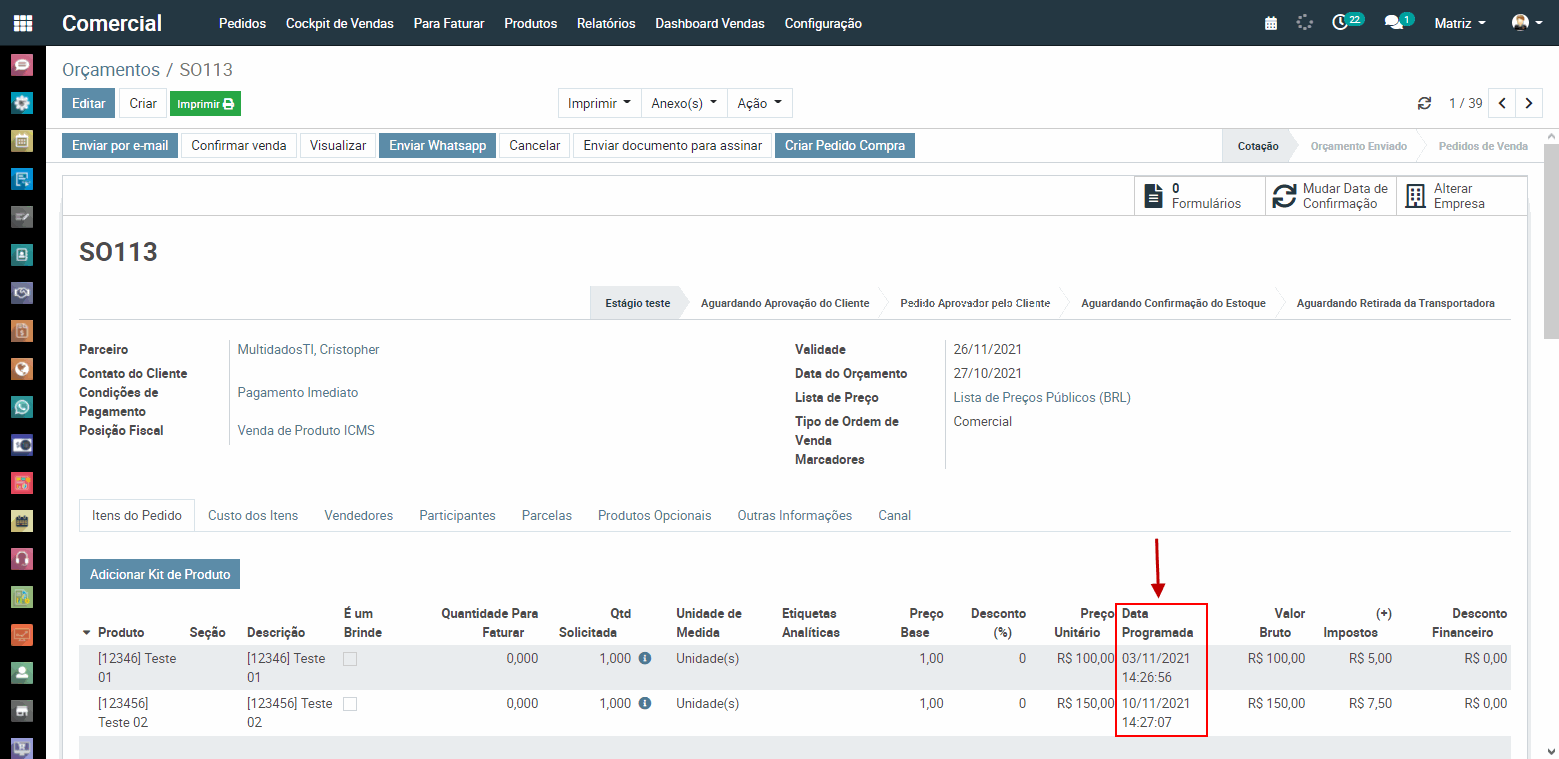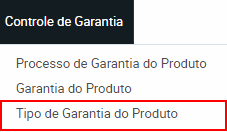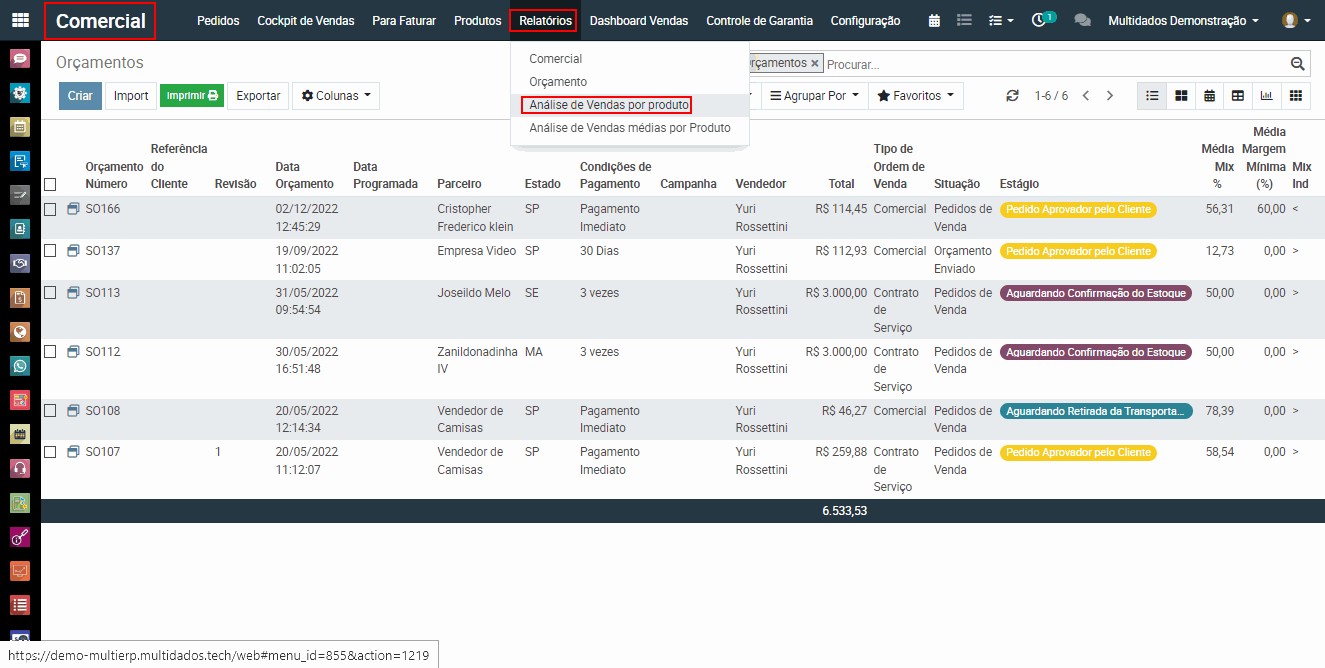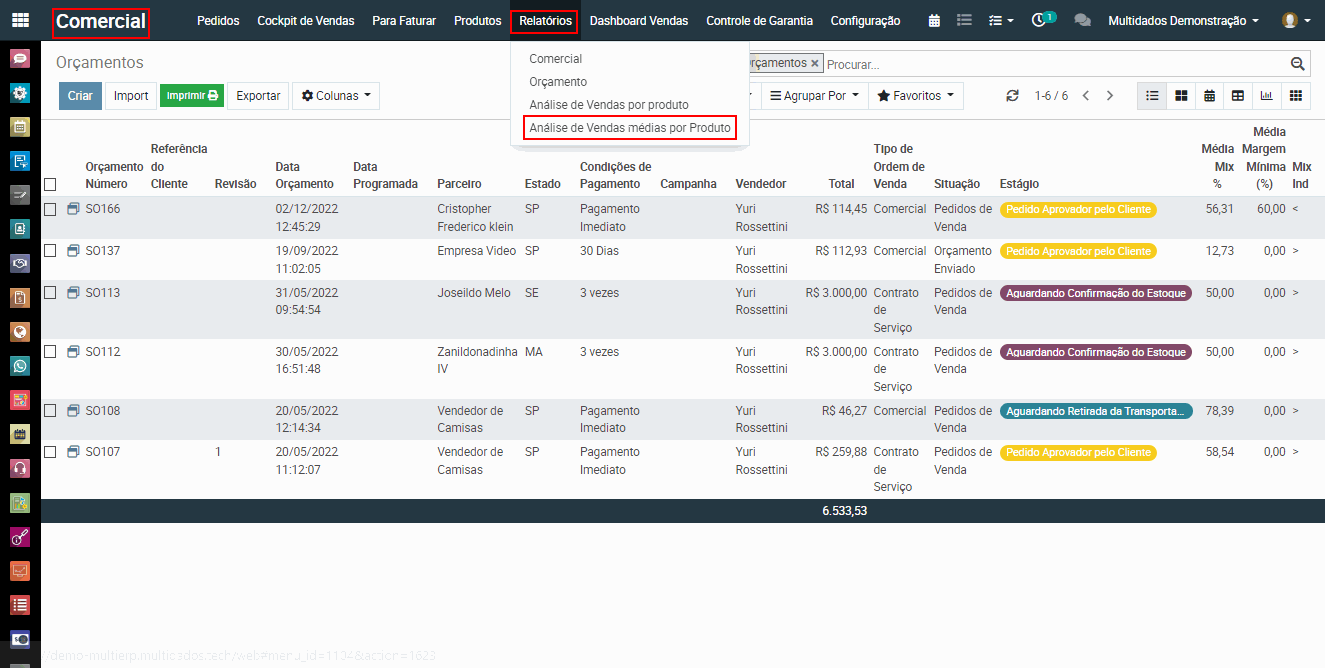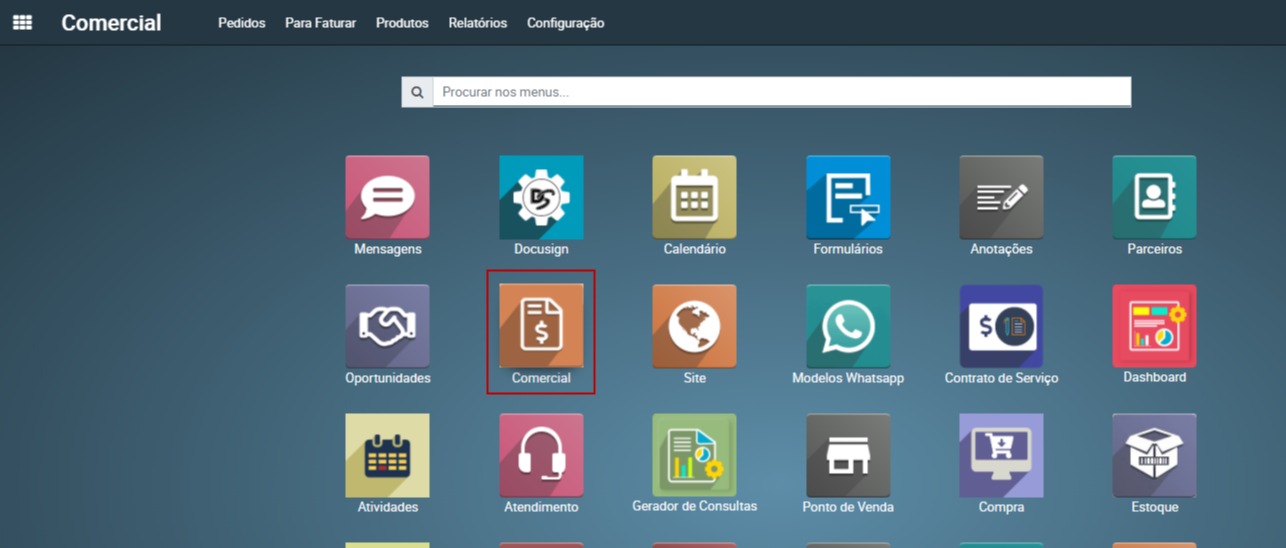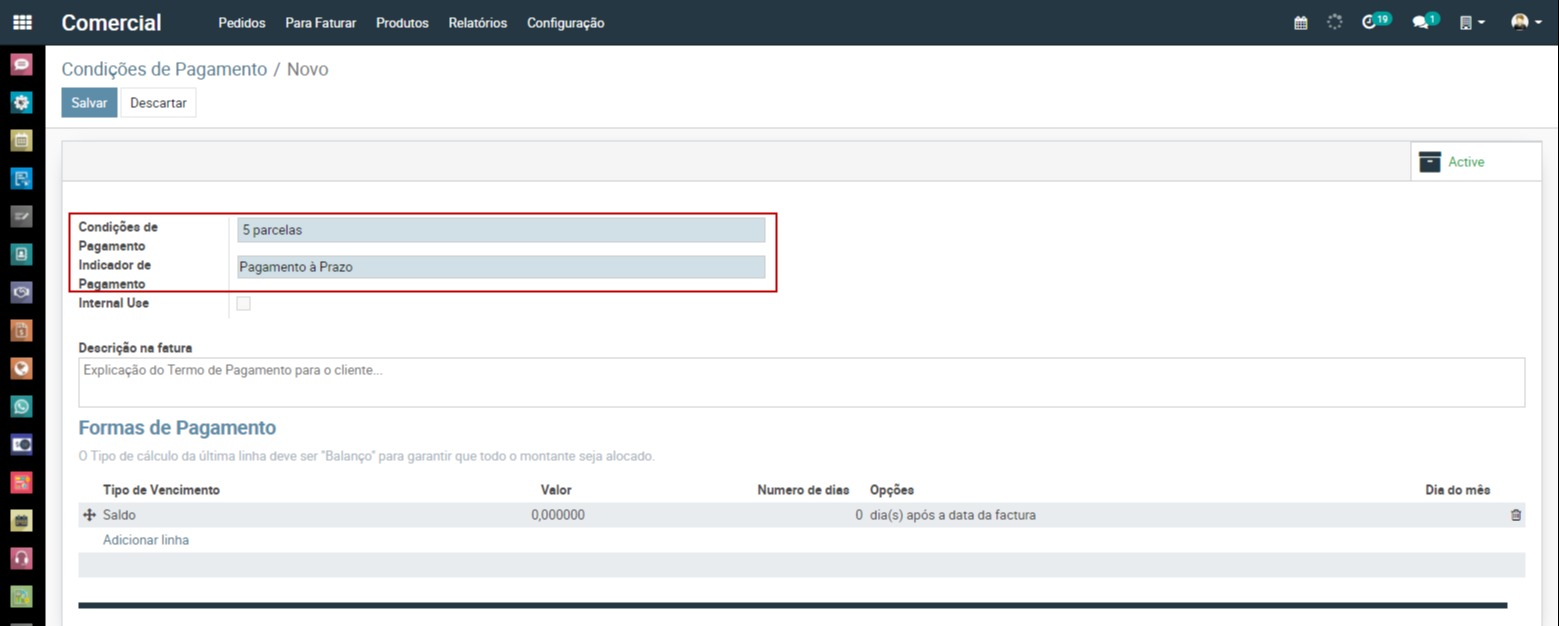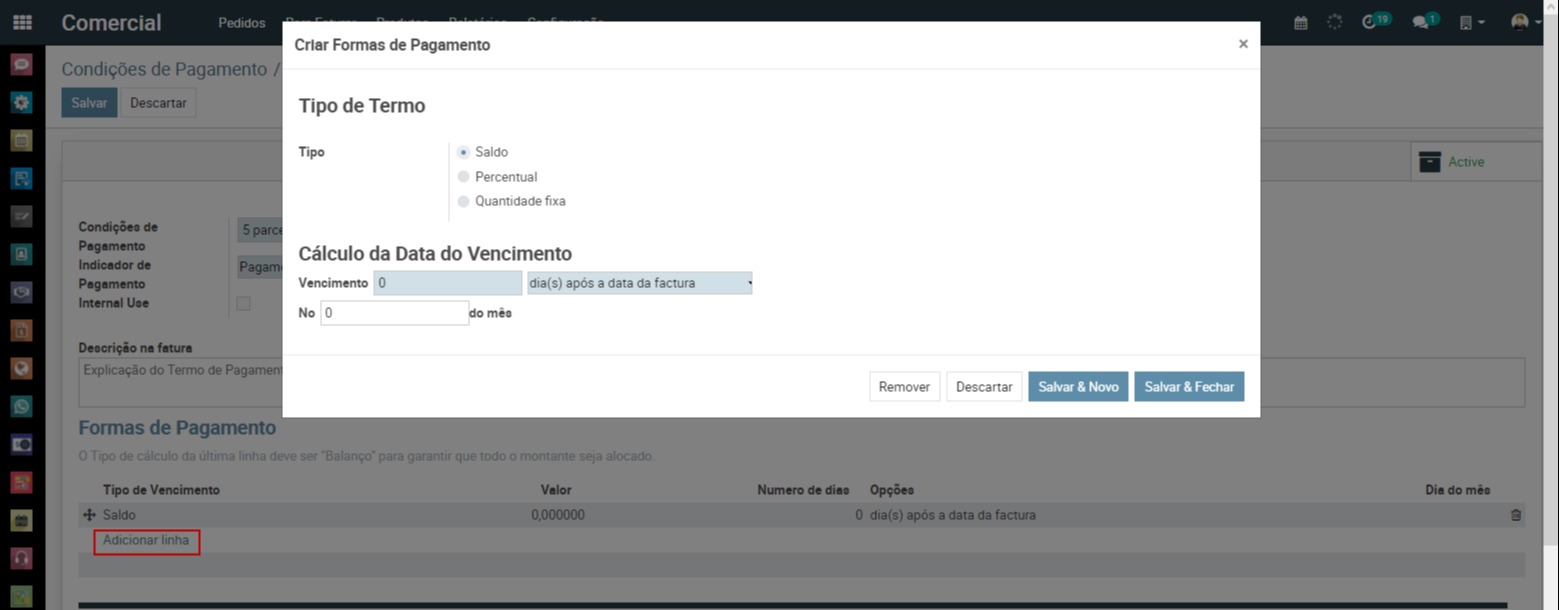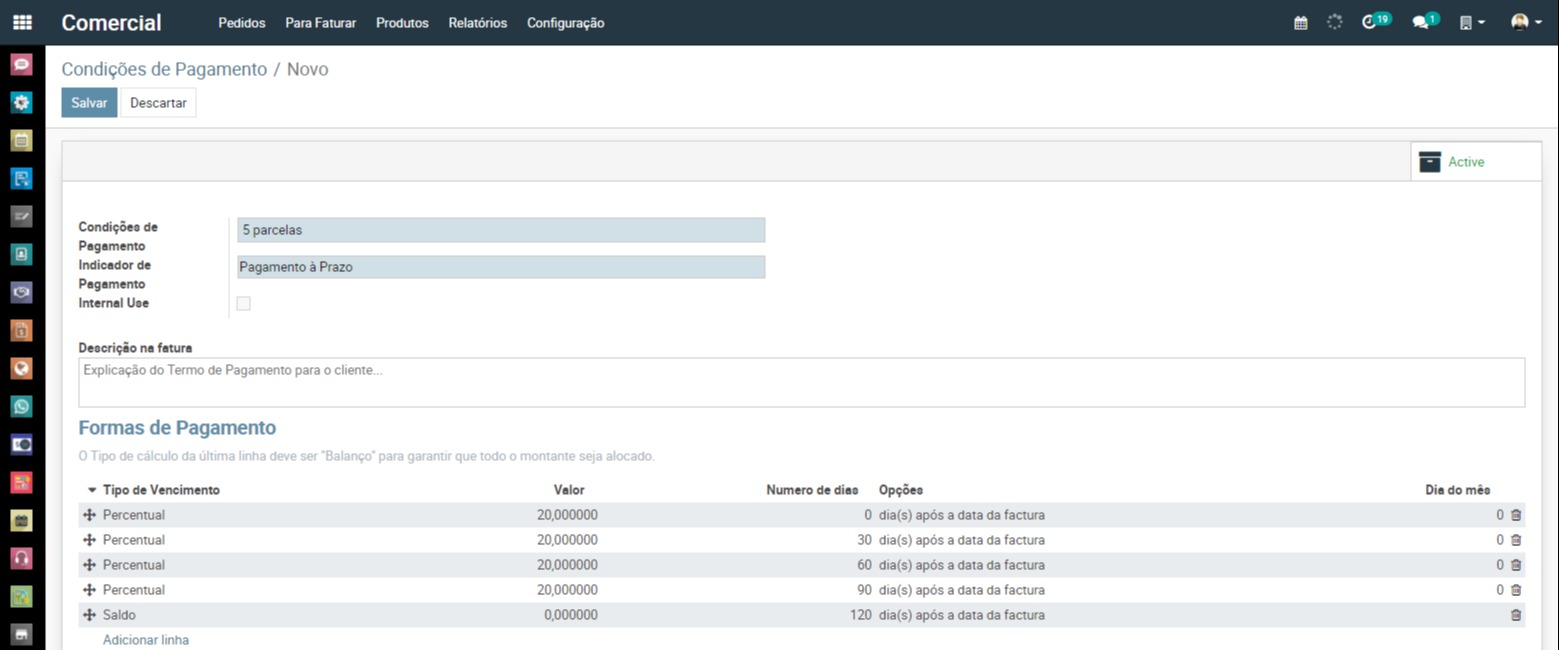Modulo Comercial
Orçamentos Comerciais
Como criar um Orçamento
. Data do Orçamento: Data em que o orçamento foi criado.
. Tipo de Ordem de Venda:
- Se a venda vem do Comercial
Na sessão "Itens do Pedido" clique em "Adicionar produto" e adicione o item para o orçamento ser concluído.
Obs.: Atente-se no estoque que está saindo o item, pois caso seja selecionado o estoque errado o número de série não irá aparecer no momento da separação para faturamento.
Ao acessar o modulo comercial o sistema já irá abrir na tela de orçamentos, porém a tela pode acessada pelo menu "Pedidos" > "Orçamentos"
Selecionar a opção "Criar"
- Dentro do Orçamento, preencher os campos necessários para que o orçamento possa entrar no sistema:
. Procurar o "Parceiro", "Posição Fiscal" e "Lista de Preço" previamente cadastrada;
. Endereço de Cobrança: Qual o endereço do Parceiro;
. Endereço de Entrega: Endereço no qual o Serviço/Produto vai ser Prestado/Entregue;
. Validade: Até quando esse orçamento pode ser validado;
. Data do Orçamento: Data em que o orçamento foi criado.
. Condição de Pagamento: Em quanto tempo o cliente irá pagar a fatura
. Tipo de Ordem de Venda:
- Se a venda vem do Comercial
- A partir de um Projeto
Na sessão "Itens do Pedido" clique em "Adicionar produto" e adicione o item para o orçamento ser concluído.
Obs.: Atente-se no estoque que está saindo o item, pois caso seja selecionado o estoque errado o número de série não irá aparecer no momento da separação para faturamento.

Depois clique em "Salvar".
Como criar separação parcial de orçamentos
Para que sejam criadas entregas parciais dos produtos, temos que informar dentro do item a data programada de entrega, conforme print abaixo:
Para que sejam criadas entregas parciais dos produtos, temos que informar dentro do item a data programada de entrega, conforme print abaixo:

Após informar as datas programas dentro dos itens, a data fica disponível para visualização dentro do orçamento, conforme abaixo:
Ao confirmar a venda o sistema irá gerar entregas parciais do orçamento agrupando os produtos pela data programada. Conforme abaixo:

Como podemos observar, o botão de entrega foi habilitado e foram geradas duas entregas para esse orçamento.

Como informar valores de antecipação em orçamentos
Observação:
Para o sistema considerar a antecipação informar o valor da entrada, marcar "Entrada Antecipada" e clicar em "Gerar Parcelas" , conforme abaixo:

Após confirmar a venda, gerar a fatura e gerar a antecipação para registrar o pagamento, conforme disponível através do link abaixo:
Observação:
A antecipação de parcelas só é habilitada para preenchimento caso a condição de pagamento selecionada no orçamento possua mais de uma parcela.
Para gerar uma antecipação dentro do orçamento basta clicar em "Gerar Parcelas":
Para o sistema considerar a antecipação informar o valor da entrada, marcar "Entrada Antecipada" e clicar em "Gerar Parcelas" , conforme abaixo:
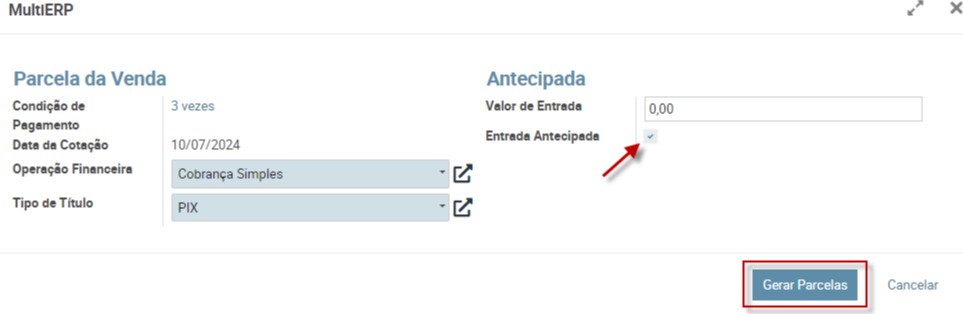
Nas parcelas do orçamento é possível verificarmos que a parcela de adiantamento está marcada como "Pgto Antecipado":
Após confirmar a venda, gerar a fatura e gerar a antecipação para registrar o pagamento, conforme disponível através do link abaixo:
Como registrar o pagamento de antecipação
Como criar um pedido de comprar a partir de um orçamento
Clique no orçamento desejado e em seguida no botão "Criar Pedido de Compra"
Selecione o fornecedor e clique em "Criar Pedido de Compra":
Para acessar o pedido de compra direto do orçamento, basta clicar em "Pedido de Compra":
Como criar um orçamento de projeto
Assim como no orçamento de venda preencha as informações essenciais, porém, ao invés de colocar "Comercial" em "Tipo de Ordem de Venda" selecione "Projeto"
Em Itens do Pedido selecione o serviço/produto:
Obs.: O processo é muito parecido com o da criação de um orçamento comercial, em caso de dúvidas selecione o tutorial de como criar um orçamento comercial.
Dentro do módulo comercial, clique em "Pedidos" > Orçamentos" > "Criar"
Assim como no orçamento de venda preencha as informações essenciais, porém, ao invés de colocar "Comercial" em "Tipo de Ordem de Venda" selecione "Projeto"

Uma aba escrito "Contrato/Projeto" será aberta automaticamente assim que projeto for selecionado em tipo de ordem de venda, então selecione se é um novo contrato ou um contrato existente e se é um projeto novo ou um já existente.
Em caso de um contrato já existente selecione o contrato:
Em Itens do Pedido selecione o serviço/produto:

Em Parcelas, clique em "Gerar Parcelas":
Controle de Garantia
Como cadastrar um Tipo de Garantia do Produto
No módulo "Comercial" selecione o menu Controle de Garantia:

No módulo "Comercial" selecione o menu Controle de Garantia:

Selecione "Tipo de Garantia do produto"
Clique em "Criar" e escreva nos campos de Nome, Período de Garantia e a Unidade de contagem. Clique em "Salvar" para finalizar.
Como criar um processo de garantia
No módulo "Comercial" selecione o menu Controle de Garantia:
No módulo "Comercial" selecione o menu Controle de Garantia:

Selecione "Processo de Garantia do produto"
Insira as informações do "Pedido de Venda" e clique em "Criar Garantia"
Relatórios
Como utilizar o relatório de Análise de Vendas por produto
É possível utilizar no sistema um relatório de vendas por produto que tem algumas outras funcionalidades, mas primeiro para acessar vamos acessar o módulo Financeiro - Relatórios - Análise de Vendas por produto.
Neste relatório é possível configurar as medidas, utilizar filtros personalizados ou próprios do sistema e algumas outras variações dos filtros.
Como utilizar o relatório de Vendas Médias por Produto
Depois de clicar no botão gerar, irá ser mostrado o relatório do período desejado e será possível exportar um arquivo xls e adicionar filtros personalizados e próprios do sistema:
É possível utilizar o relatório de Vendas médias por produto, mas primeiro iremos precisar acessar o módulo Comercial - Relatórios - Análise de Vendas médias por produto
Após clicar no botão devemos escolher o período que deseja visualizar e clicar no botão gerar:
Depois de clicar no botão gerar, irá ser mostrado o relatório do período desejado e será possível exportar um arquivo xls e adicionar filtros personalizados e próprios do sistema:
Cadastros
Como cadastrar uma Condição de Pagamento
Acessar o modulo comercial:
Acessar o modulo comercial:
Acessar o menu configuração e condições de Pagamento:
Clicar no botão criar :
No exemplo iremos cadastrar uma condição de pagamento de 5 parcelas, colocamos o nome da condições de pagamento e o indicador que pode ser :
- A Prazo : Compras parceladas em mais de uma parcela.
- A Vista : Compras em uma parcela.
- Outros : Outras formas de pagamento (Usada para simples remessa).
Adicionaremos a linha e selecionaremos o tipo e o cálculos, que podem ser:
- Saldo : O sistema calcula o resto do valor das condições anteriores
- Percentual: O sistema solicita que seja informada a % do pagamento que deve constar nessa parcela.
- Quantidade Fixa: Informar um valor fixo para ser utilizado na parcela.
Após cadastrarmos deverá ficar como abaixo:
Obs: Lembrando sempre que a ultima linha da condição de pagamento deve ser do tipo "Saldo"
Como cadastrar estágio de vendas